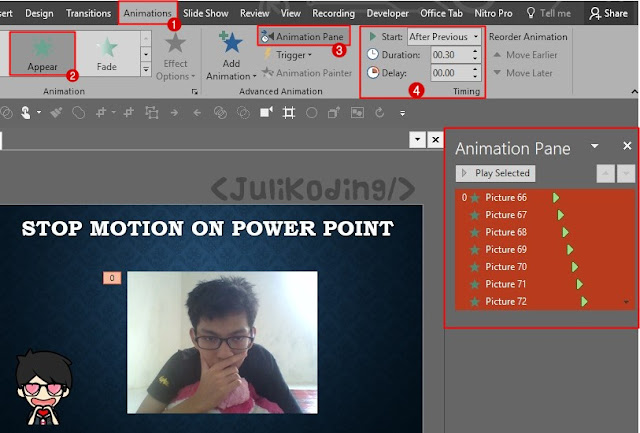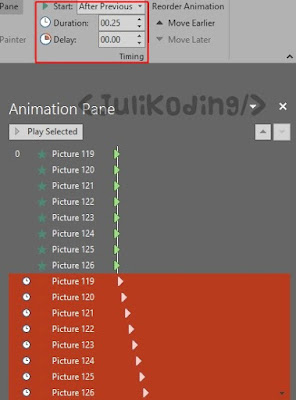Pada tutorial kali ini, kita akan belajar Membuat Stop Motion Animasi Sederhana. Caranya gimana nih ? Cukup gunakan aplikasi Power Point aja lho.. Solusi nih, buat kalian yang gak bisa pake Teman-teman Adobe, 😀 hehe..
Jangan lupa, meski Power Point dikenal sebagai Aplikasi Presentasi #1, tetapi Power Point juga bisa buat Kumpulan Animasi yang tentunya gak kalah menarik dengan Aplikasi lainnya, contohnya aja Animasi Stop Motion yang nanti akan kita buat.
Ada yang tahu arti Stop Motion ? STOP MOTION adalah suatu teknik animasi untuk membuat objek yang dimanipulasi secara fisik agar terlihat bergerak sendiri.
Setiap pergerakan dari objek tersebut difoto (frame individual), sehingga menciptakan ilusi gerakan ketika serangkaian frame dimainkan BERURUTAN.
BACA JUGA : Cara MEMBUAT ANIMASI SLIDE OUT di Power Point
Tutorial Membuat Stop Motion Power Point
Pada tutorial pertama ini, kita akan membuat Animasi Stop Motion khusus Gambar Full Color.
1. Masukkan Kumpulan Gambar/Foto yang ingin dijadikan Animasi Stop Motion, caranya klik Insert - Pictures...
2. Setelah itu, Pada bagian Format - Align - pilih Align Center dan Align Middle agar semua gambar memiliki posisi yang sama..
3. Sekarang, anda cukup menambahkan animasi Appear dengan Pengaturan Start After Previous dengan Timing Durasi 0.30 detik(untuk durasi bisa disesuaikan).
Selamat, sekarang kalian telah berhasil membuat animasi Stop Motion. Selanjutnya, kita akan membuat Stop Motion untuk gambar/foto yang memiliki Transparent Color.
1. Seperti sebelumnya, menggunakan Appear namun, Startnya menggunakan With Previous. Untuk Durasi 0.25 detik.
2. Lalu, tambahkan Animasi Disappear agar gambar menghilang ketika animasi Stop Motion berjalan, sehingga tidak menumpuk/tertindih.
3. Untuk pengaturannya menggunakan Start After Previous dan Durasi harus sama seperti sebelumnya, yaitu 0.25 detik...
4. Terakhir, atur posisi Effect seperti pada gambar... Dan jangan lupa, hapus bagian Disappear terakhir.. Jalankan Animasinya dan selamat Stop Motion di Power Point berhasil dibuat..
Untuk hasil akhirnya, kurang lebih seperti animasi GIF di bawah ini.. Jika ada yang kurang jelas, tanyakan saja di kolom Komentar.. Selamat Belajar 😊 Sekalian bantu juga saya dengan share kalian..