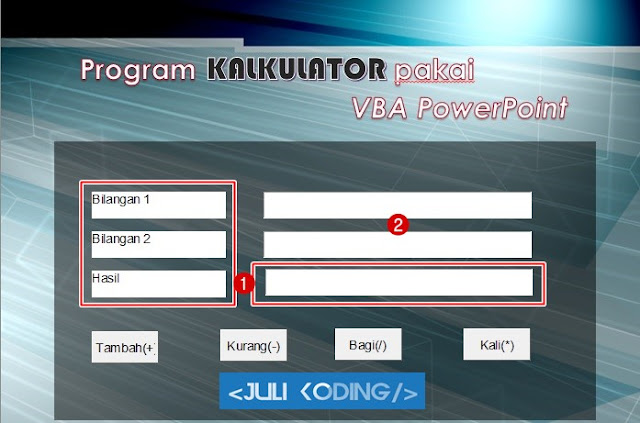Sebelum berangkat ke tutorial-tutorial di VBA PowerPoint, sebaiknya kalian harus kenalan(PDKT) terlebih dahulu dengan VBA, Visual Basic Editor ataupun Macro yang ada di PowerPoint.
1# Apa itu VBA ?
VBA (Visual Basic for Applications) adalah bahasa pemrograman yang dibuat oleh
Microsoft yang dibangun dalam sebuah aplikasi.
VBA
merupakan bahasa pemograman yang terdapat pada aplikasi Microsoft Office seperti
Word, Excel, Outlook, Access, atau Power Point.
Dengan VBA, kamu tidak perlu sering untuk menulis VBA apapun. Hanya cukup merekam(record)nya dan membiarkan aplikasi Office menulis semua
kode "VBA".
NAMUN, sayangnya.. Pada Aplikasi Power Point 2016 Kamu
tidak dapat Merekam Macro tetapi kamu dapat membuatnya dengan menuliskan kode
pemograman melalui Visual Basic Editor.
Bahasa
pemrograman ini dapat dimanfaatkan untuk lebih memanipulasi file-file/konten dokumen
Microsoft Office yang kita buat dengan Membuat Macro, misalkan membuat
sebuah “file presentasi yang Interaktif”,
membuat program inputan seperti “Program
Login” dimana ketika
saya menuliskan ID dan Pass akan otomatis berpindah ke halaman tertentu, atau
kondisi tertentu…
atau
program kuis atau lainnya yang nanti akan kita pelajari lebih lanjut.
2# PERBEDAAN MENDASAR ANTARA VISUAL BASIC & VISUAL
BASIC FOR APPLICATION (VBA)
VBA
berbasis Visual Basic, bahasa pemrograman yang berasal dari BASIC. BASIC
berdiri untuk Kode Instruksi Simbol Tujuan semua Pemula.
BASIC
dirancang untuk menjadi user-friendly karena menggunakan kata-kata bahasa
Inggris yang dapat dikenali (atau variasi pada mereka).
Selain
itu, Bahasa Inggris yang digunakan sesuai diksi(sebuah pilihan kata yang tepat dan selaras), perancang BASIC berusaha untuk menggunakan
tanda baca dan sintaks yang sesederhana mungkin dan lebih dikenal.
Visual
Basic bersifat visual karena menawarkan cara pintas yang efisien seperti
pemrograman drag and drop, Teknik dan
banyak elemen grafis.
Sedangkan Visual Basic for Applications(VBA) adalah versi Visual Basic yang dirancang khusus untuk
mengelola Microsoft Aplikasi Office.
Kumpulan
objek (fitur dan perilaku) yang tersedia disetiap aplikasi berbeda sedikit,
karena tidak ada dua aplikasi yang memiliki fitur dan perintah
yang sama persis.
Sebagai
contoh, beberapa objek VBA yang tersedia di Word tidak tersedia di Excel dan
sebaliknya beberapa fitur Word, seperti generator Table of Contents, tidak ada/sesuai di
Excel.
Namun,
sekumpulan besar perintah utama, struktur dasar, dan program inti VBA di Word
dan VBA di Excel adalah sama.
Misalnya,
Kamu akan menggunakan metode(tindakan yang dapat dilakukan) Simpan untuk menyimpan berkas di Excel VBA, Word VBA, atau PowerPoint
VBA. Yang berbeda adalah objeknya terlibat.
Di
Excel VBA, perintahnya adalah ActiveWorkbook.Save,
sedangkan di Word VBA itu akan ActiveDocument.Save
dan dalam PowerPoint itu akan ActivePresentation.Save.
3# APA itu Macro ?
Berbicara
mengenai VBA Power Point, berkaitan erat dengan Macro.
Macro adalah rangkaian perintah/command yang kamu buat/tulis
agar dapat dijalankan berulang-ulang. Bisa
dibilang, Macro merupakan program kecil pada Komputer.
Pada
umumnya, Program Komputer itu seperti Photoshop, Winamp, atau IE(Internet Explore)
dimana memiliki banyak kemampuan, fitur atau tools.
Contoh
:
IE
dapat Memblokir iklan pop-up, blokir Website, atau Menampilkan Layar Penuh(Fullscreen)
ketika menekan tombol F11. Sedangkan
Macro, jauh lebih kecil. Macro hanya bertugas dalam menjalankan dan menyelesaikan
1 tugas, contohnya Fullscreen.
JADI….
Macro
merupakan salah satu fitur tambahan dari kumpulan besar fitur yang telah hadir pada
Aplikasi Office.
Macro
adalah jenis subrutin (terkadang juga disebut subprosedur). Umumnya, orang
cenderung untuk menggunakan sub, prosedur, dan rutinitas yang lebih singkat dan
informal. Di
Editor Visual Basic, setiap Macro dimulai dengan kata Sub.
4# TAB DEVELOPER dan Cara Menampilkannya
Sebelum pergi lebih
lanjut, pastikan Tab Developer(programmer) nampak pada menu Ribbon PowerPoint
kalian.
Tab ini merupakan
pintu gerbang ke Macro, VBA dan VBA Editor. Pada kenyataannya, Aplikasi Office
tidak menampilkan tab ini. Oleh karena itu,
berikut langkah mudah untuk menampilkan tab Developer.
1. Buka Aplikasi
PowerPoint sesuai versi yang kalian miliki (2007,2010,2013 atau 2016).
2. Klik
File - Pilih
Options dan Klik
Customize Ribbon
3. Di dalam Kotak
bagian Kanan(
Main tabs), Checklist/Centang pada tab
Developer.

4. Klik tombol OK. Sekarang Tab Developer akan muncul/tampil di Microsoft PowerPoint kalian.
5# Cara Membuka VISUAL BASIC EDITOR di PowerPoint
Dengan Editor Visual Basic, kamu dapat melihat dan mengedit file macro. Kamu juga bisa menghapus perintah yang tidak dibutuhkan atau ketik perintah baru.
Atau gunakan Fitur Toolbox Editor untuk menyeret dan melepaskan elemen antarmuka pengguna (seperti kotak pesan dan kotak dialog) ke dalam makro sehingga pengguna dapat membuat keputusan dan memilih opsi bagaimana cara menjalankannya.
Macro sangat luar biasa fleksibel, dan Editor VBA terkenal hebat namun mudah digunakan. Untuk
membuka Editor Visual Basic secara langsung, ikuti langkah-langkah ini:
1.
Buka aplikasi Microsoft PowerPoint kalian.
2. Cukup Tekan Alt + F11. Maka, Editor Visual Basic pun akan tampil seperti gambar diatas.
#PENUTUP
Itulah beberapa perkenalan mengenai VBA, Perbedaan Visual Basic dan VBA, pengertian Makro dan Visual Basic Editor.
Masih banyak kegunaan/manfaat jika anda mempelajari dan menguasai tentang VBA Power Point. Slide Presentasi Anda akan Lebih Interaktif dan Keren 😄