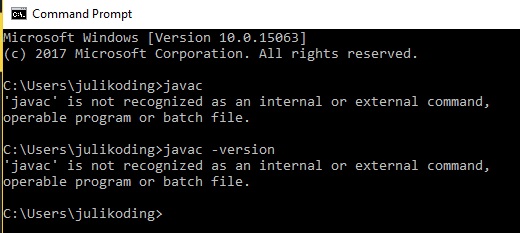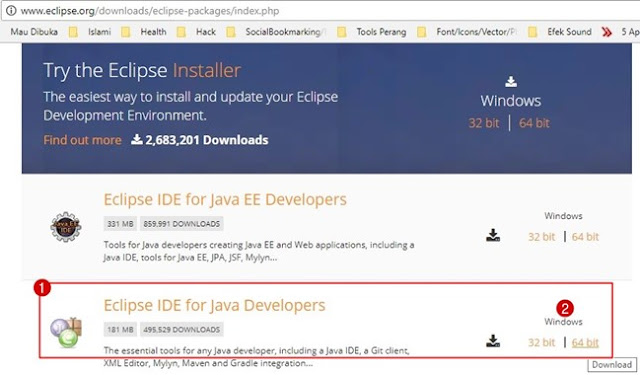Salah satu IDE compiler terkenal selain Netbeans untuk bahasa pemograman JAVA ialah Eclipse.
IDE Eclipse saya pilih dengan alasan RINGAN 😛 Netbeans gak kuat, biar aku aja(Efek film Dilan1990 🤣)
Nah, agar tampilan 'penulisan kode' terlihat menarik, mudah dipahami digunakanlah fitur Syntax Highligter.
seperti yang saya bahas di artikel sebelumnya, Syntax highligter merupakan fitur agar mewarnai kode bahasa pemograman.
Tiap IDE, punya cara tersendiri untuk mengubah tema atau Syntax higligter tersebut. Oleh karena itu, kali ini gue akan share bagaimana "Mengubah Tema/Syntax Higlighter di Eclipse".
Pembahasan mengenai "Apa itu Syntax Higlighter?" bisa kalian baca terlebih dahulu.
Tutorial Mengubah Tema Eclipse(IDE JAVA)
1. Download tema Syntax Highlighter yang kalian suka di Website Resminya.
2. Buka IDE Eclipse - pilih tab HELP - Eclipse Marketplace...
3. Kemudian install plugin 'Eclipse Color Theme', pastikan terkoneksi/terhubung dengan internet.
5. Klik tombol "Install anyway" dan,
apabila ada pesan untuk restart now. Silahkan klik Restart.
6. Lanjut, pilih Tab Windows - Preference - General - Appearance - Color Theme - pilih tema yang tersedia, atau 'Import a Theme' dan pilih tema yang baru kalian download tadi.
Itulah cara mudah untuk mengubah/ganti Theme di IDE Eclipse, tetap semangat ngodingnya ya :3 apalagi buat Java Developers😋