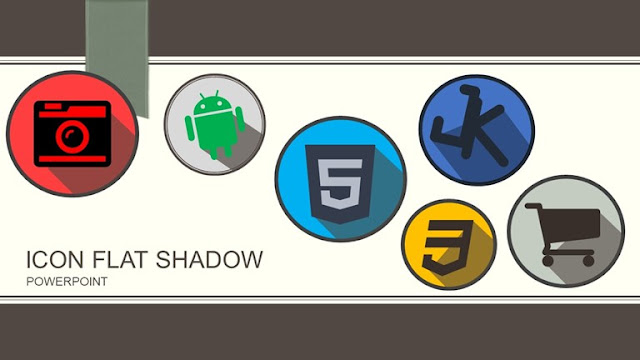Gugup saat ditanya Dosen waktu Sidang Skripsi dan seminar,.. atau bingung saat menjawab pertanyaan Guru ketika anda Presentasi ??
STOP..! I have something solutions for you all. 😏 just playing a Note di PowerPoint.
Kalian cukup menuliskan point-point Penting di dalam Note/Catatan kecil yang telah tersedia di PowerPoint.
Note hanya bisa dibaca/dilihat oleh dirimu seorang, jadi orang lain nggak bisa lihat..Sehingga memudahkan kalian untuk mengingat kembali(move on 😛 kwkwkwk) HAL apa saja yang harus kamu sampaikan/jawab kepada audiens ketika Presentasi.
1# Tutorial Menampilkan Note di PowerPoint
Meskipun cara untuk membuat Note sama di semua versi PowerPoint, Tapi tidak untuk menampilkannya.
Maka dari itu, caranya terbagi atas 2 yaitu menampilkan di Note PowerPoint 2007 & 2010 dan Note PowerPoint 2013 & 2016.
BACA JUGA : Membuat Layar SlideShow Mini ala Minions di PowerPoint
BACA JUGA : Membuat Layar SlideShow Mini ala Minions di PowerPoint
[1] Melihat Catatan/Note di PowerPoint 2007 & 2010
- Pertama, pastikan Laptop/PC anda terhubung ke Proyektor dengan bantuan media Kabel HDMI atau VGA Card.
- Tekan tombol Logo Windows + P pada keyboard dan pilih Extend seperti pada gambar di bawah ini..

Sekedar INFO : Extend digunakan agar Monitor membagi 2/lebih tampilan yang Berbeda seperti gambar di bawah ini..! Ingin tahu lebih banyak mengenai Extend ?? Baca Disini..
[2] Melihat Catatan/Note di PowerPoint 2013 & 2016
Seperti kita ketahui, syarat utama agar dapat menampilkan Note di PowerPoint 2007 dan 2010 ialah terhubung/terkoneksi dengan Proyektor.
BERBEDA dengan PowerPoint 2013 dan 2016, kalian cukup tekan tombol ALT + F5 pada Keyboard, maka akan otomatis menampilkan Slide PowerPoint beserta Note/Catatan nya.
BACA JUGA : Buat Sendiri Icon Flat Shadow Kreasi Milikmu di PowerPoint
Itulah cara mudah dalam Membuat dan Menampilkan Note di Aplikasi Microsoft PowerPoint dari 2007 hingga 2016.
Jangan lupa untuk Follow+ JuliKoding pada tombol Member di pojok kanan atas. Dan jika ada pertanyaan, silahkan kirimkan pada Kolom komentar yang tersedia.
BERBEDA dengan PowerPoint 2013 dan 2016, kalian cukup tekan tombol ALT + F5 pada Keyboard, maka akan otomatis menampilkan Slide PowerPoint beserta Note/Catatan nya.
BACA JUGA : Buat Sendiri Icon Flat Shadow Kreasi Milikmu di PowerPoint
Itulah cara mudah dalam Membuat dan Menampilkan Note di Aplikasi Microsoft PowerPoint dari 2007 hingga 2016.
Jangan lupa untuk Follow+ JuliKoding pada tombol Member di pojok kanan atas. Dan jika ada pertanyaan, silahkan kirimkan pada Kolom komentar yang tersedia.
Image thumbnail : Designed by Freepik