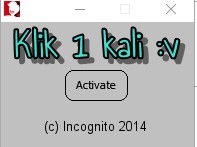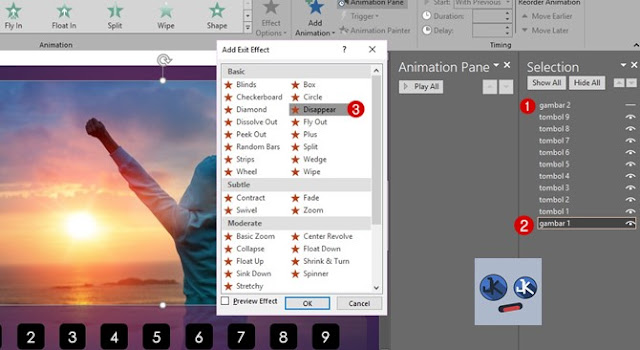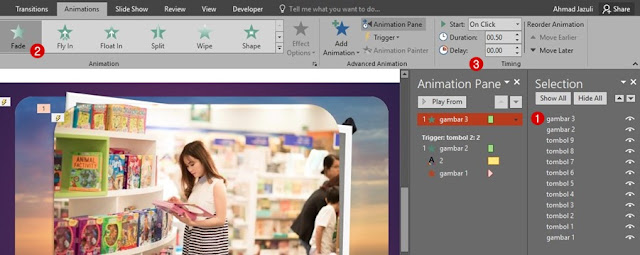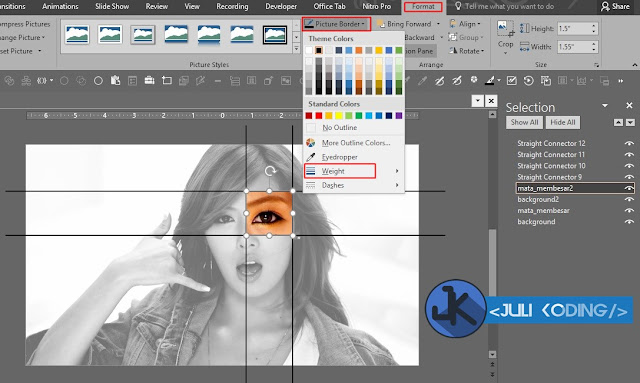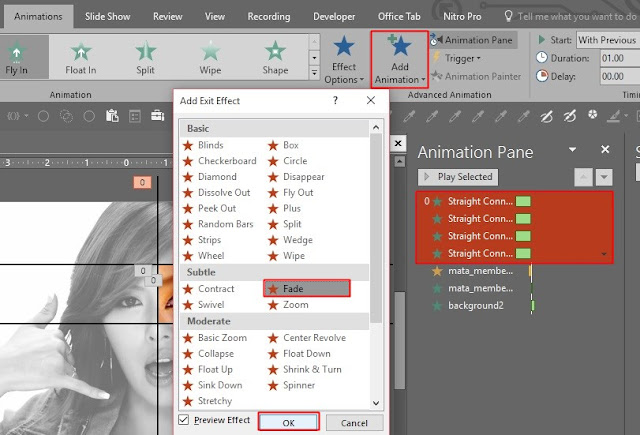Animasi 3D dibuat selain untuk media Iklan/Promosi, Hiburan, juga cocok untuk kegiatan Presentasi. Jadi, animasi ini sangat membantu anda dalam menarik perhatian audiens/penonton.
Dengan menambahkan Animasi, diharapkan informasi yang anda(presenter) sampaikan akan lebih mudah tersampaikan 😊👋hehe...
Lalu, bagaimanakah membuat Animasi 3D dengan Karakter buatan anda sendiri? Bisa, tanpa harus menggunakan Aplikasi berat seperti 3DMax, berikut langkah-langkahnya.
BACA JUGA : Cara Membuat 'Box Image 3D' di PowerPoint
Tutorial Buat Animasi Karakter 3D di PowerPoint
Untuk membuat animasi Karakter 3D di PowerPoint, kalian perlu bantuan Aplikasi CrazyTalk Animator v2.1 Pipeline, silahkan Download terlebih dahulu.
1. Setelah kalian Download, jalankan file Setup.exe dan isi informasi seperti pada gambar di bawah ini.
2. Atur lokasi penyimpanan, klik Next. (Bila nggak mengerti, Next aja pokoknya kwkwk)
3. Tunggu hingga proses installasi selesai. intinya SABAR 😁
4. Untuk menjalankan CrazyTalk Animator 2 ini, minimal versi DirectX ialah 9.
5. Untuk melihat/cek versi DirectX kalian, jalankan fitur RUN(Windows+R) dan ketikkan dxdiag dan Enter. Maka, akan muncul versi DirectX tersebut.
6. Lanjut, jalankan File Crack Activator yang ada pada folder Installasi - Run as Administrator.
7. Lalu klik tombol "Active" 1 kali. Maka, Aplikasi CrazyTalk Animator v2.1 akan jalan dalam Full Version.
8. Seperti inilah tampilan dasar dari Aplikasi CrazyTalk Animator v2.1 😉 selanjutnya kita akan buat Animasi Karakter 3D pada langkah selanjutnya.
9. Klik Create - Create Face - pilih Foto/Gambar wajah yang kalian inginkan, lalu gunakan fitur CROP untuk memotong area wajah.
10. Atur titik point dari mata dan mulut seperti pada gambar di bawah ini.
11. Atur titik point dari expresi wajah, gunakan fitur "Preview Animations" untuk melihat gerakkan wajah kalian.
12. Atur Rotasi dari wajah karakter 3D anda(Saya sih langsung OK saja, soalnya kurang ngerti 😅).
13. Sekarang, untuk menghapus bagian Background gambar, gunakan fitur "Mask Editor".
14. Klik, tahan dan geser ke area Background yang ingin dihapus. OK
15. Tambahkan Body agar Karakter Animasi anda terlihat normal 😛 haha, kemudian klik tombol "Back to Stage".
16. Terakhir, tambahkan animasi deh 😙 biar tambah mantep..
17. Lalu, klik Render - Quick Capture to Clipboard - Animated GIF- Klik tombol "Render" dan tunggu hingga proses selesai.
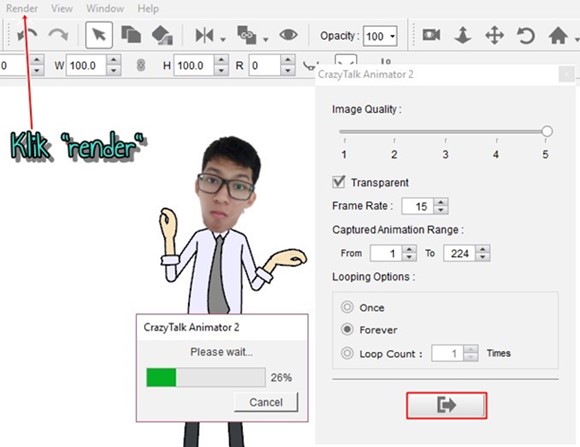
18. Lalu, buka Aplikasi PowerPoint kalian, dibagian Slide PPT - klik tombol CTRL + V(Paste), maka Karakter Animasi 3D yang kita buat sebelumnya akan Muncul di Slide tersebut 😏mantap jiwa..
BACA JUGA : Cara Membuat Animasi Efek Zooming di PowerPoint
Itulah cara Mudah dalam Membuat Animasi Karakter 3D buatan sendiri dengan Wajah kece kalian 😂 kwkwkw, tentunya dengan PowerPoint.
Jangan lupa Baca Tutorial-tutorial PowerPoint lainnya hanya di JuliKoding. Praktekkan semuanya, insyaallah bermanfaat kok. Bantu SHARE atau Komen ya 😘 gomawo..