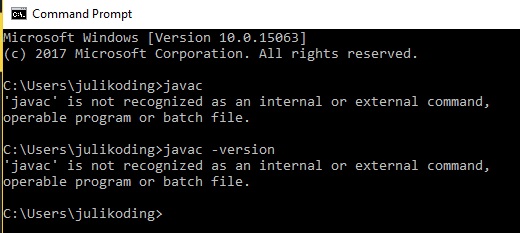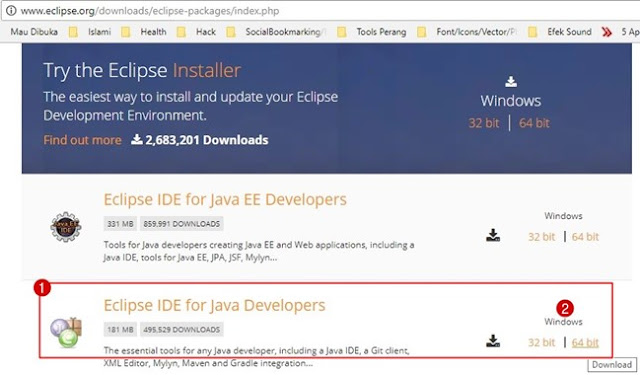Apabila kalian ingin belajar ngoding dengan Bahasa Java, kalian wajib untuk Install JDK dan IDE(Integrated Development Environment).
JDK perlu diinstall karena bertugas untuk Menerjemahkan Kode/Compile program agar menjadi Aplikasi berbasis Java.
Sedangkan IDE, untuk menuliskan kode program serta memudahkan anda dalam melakukan Debug/Compile.
Jadi, apabila kamu tidak
Mengapa saya Memilih Eclipse dibanding Netbeans?
Karena Eclipse jauh lebih ringan :v serta mampu support JDK versi terbaru yakni 9.Sedangkan Netbeans sebaliknya, agar berat di laptop saya(Processor cuma 1,4Ghz dan 4GB Ram). Dan hanya bisa menggunakan JDK versi 8.
Tutorial Install Java(JDK) & Eclipse(IDE)
1. Download JDK versi 9/Terbaru untuk Windows di Website Resmi Oracle. Sesuai tipe systemnya, saya sendiri menggunakan 64-bit.
2. Jalankan/Buka aplikasi Installer yang kalian Download tadi, klik Next.
3. Install semua fitur(Development Tools, Source Code, Pulic JRE) yang ada pada Java, klik Next.
6. Tes jalankan java di CommandPrompt(CMD) dengan mengetik javac atau melihat versi java dengan javac -version.
7. Klik Kanan pada This PC - pilih Advanced system settings - Environment Variables..
8. Bila Variabel dengan nama PATH belum ada, klik New untuk membuat Variabel Path dengan isi value adalah lokasi Bin dari Java. klik OK
Apabila sudah ada Variabel PATH sebelumnya, klik Edit dan pisahkan pada bagian value dengan simbol ;
9. Sekarang cek kembali dengan CMD, dan java berhasil kita jalankan dan terhubung.
12. Coba jalankan Eclipse, maka akan muncul Workspace, atur lokasi projek yang kalian buat dan Launch.
13. Selamat, Eclipse(IDE) berhasil dijalankan. 😉 Mantap
BACA JUGA : Nonton Online Streaming di VLC Player
Itulah tutorial Singkat untuk Cara Install Java SE(JDK) dan Eclipse(IDE). Sampai jumpa di tutorial berikutnya, gomawo.