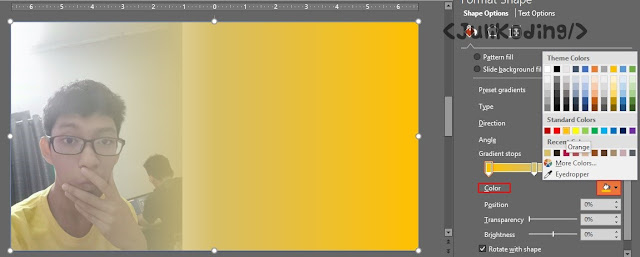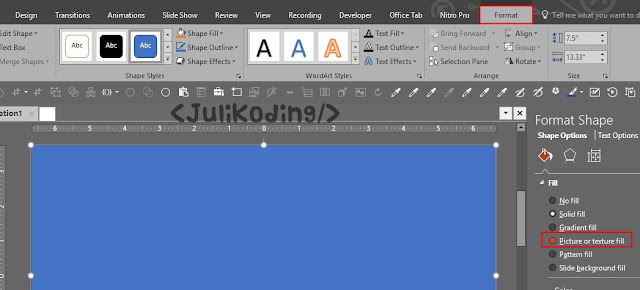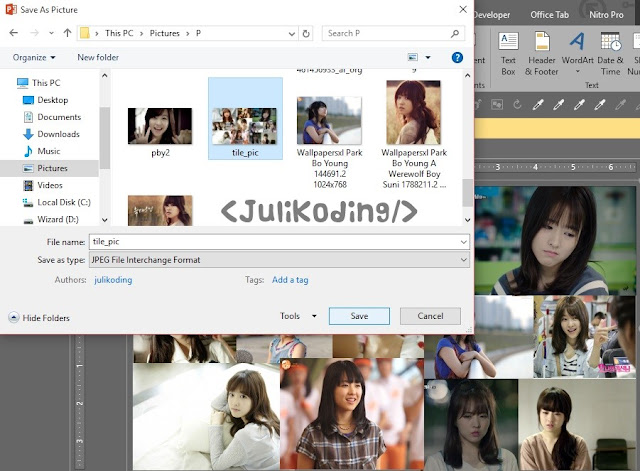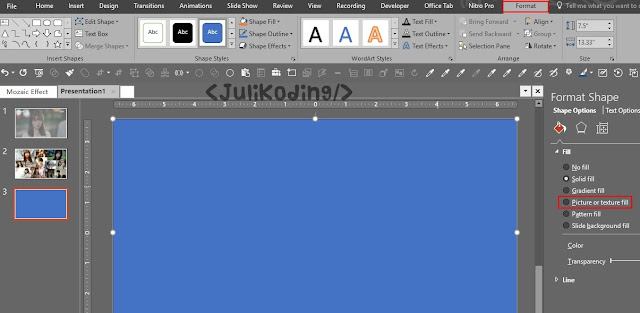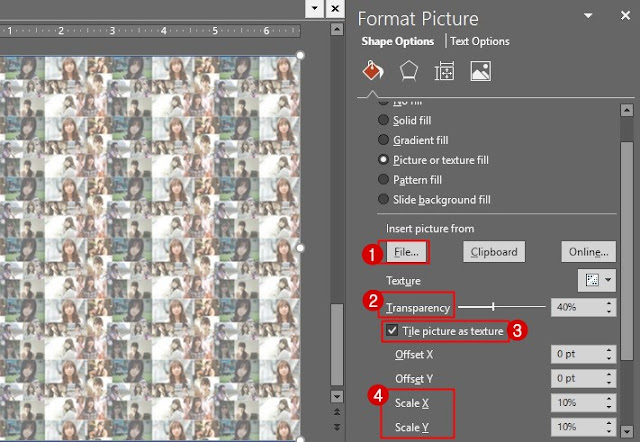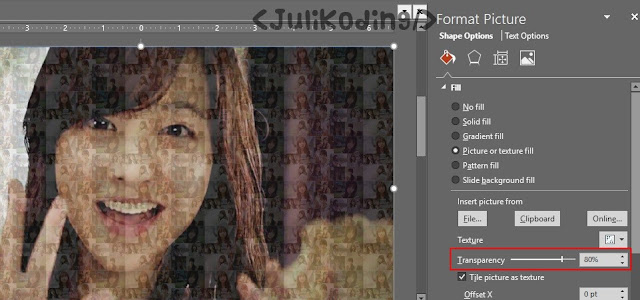Gambar merupakan salah satu komponen paling penting dalam sebuah Presentasi.
Permasalahan yang sering muncul adalah, cara 🙅 Kamu menampilkan kumpulan/banyak gambar yang kurang Menarik.
Sehingga audiens 🙇tidak terlalu memperhatikan apa yang kamu sampaikanJADI, sangat penting untuk Mempelajari lebih dalam tentang Desain Presentasi khususnya di PowerPoint.
MESKIPUN, Materi yang kamu sampaikan sangatlah berharga dan penting untuk dikaji.
Untuk mengatasi hal tersebut, kali ini saya akan Memberikan Trik Menampilkan Gambar dengan Efek Box 3D.
BACA JUGA : Solusi agar Font tidak Berubah di PowerPoint
Tutorial Membuat Gambar Efek Box 3D di PowerPoint
1. Tambahkan Gambar(Tab Insert - Picture). Minimal 3 Gambar dengan Ukuran(Height-Width) 1:1.
3. Maka akan tampil Format Picture, Matikan Lock Aspect Ratio untuk mempermudah Mengubah Ukuran Gambar.
Jika ukuran gambar TIDAK sesuai atau 1:1 ikuti langkah 2 sampai 4 berikut ini...2. Tekan icon "panah" seperti yang ditunjukkan pada screenshot di Bawah ini..
3. Maka akan tampil Format Picture, Matikan Lock Aspect Ratio untuk mempermudah Mengubah Ukuran Gambar.
4. Jika Ukuran Gambar tidak sesuai, gunakan "Crop" untuk Memotong Gambar.
5. Pilih salah satu gambar, kemudian pada Tab Format - Picture Effects - 3-D Rotation dan Pilih Off Axis 2 - Left
6. Lakukan Hal yang sama pada Gambar 2 dan 3 dengan Off Axis yang Berbeda(Top dan Right). Kemudian kumpulan menjadi 1 sehingga menyerupai sebuah Kubus/Box 3D.
7. Selesai deh, kalian hanya perlu menggabungkan gambar menjadi satu. Kemudian Pilih semua Gambar dan Tekan CTRL + G(Group) atau Klik kanan - Group.
#TIPS TAMBAHAN
- Agar Lebih Berforkus pada satu Gambar, pilih salah satu gambar(contoh: Off Axis 2 - Right).
- Pada Tab Format - Color - Pilih Warna Grayscale. Lakukan hal yang sama pada Gambar Off Axis 2 - Top
- Selain menggunakan Off Axis 2, kamu juga gunakan 3-Rotation lainnya seperti Off Axis 1.
Sangat mudah, kan ? 😁 Sekarang Tampilan Gambar pada Slide Presentasi Anda jadi jauh Lebih Menarik.
Tentunya menggunakan Efek Box 3D di PowerPoint.
I Thank You very Much for all of u 🙌 Bagi teman-teman yang ingin Follow Blog JuliKoding, klik tombol Member dipojok kanan atas atau,
Subscribe agar mendapatkan Kabar Terbaru seputar Tutorial JuliKoding 😘 ..