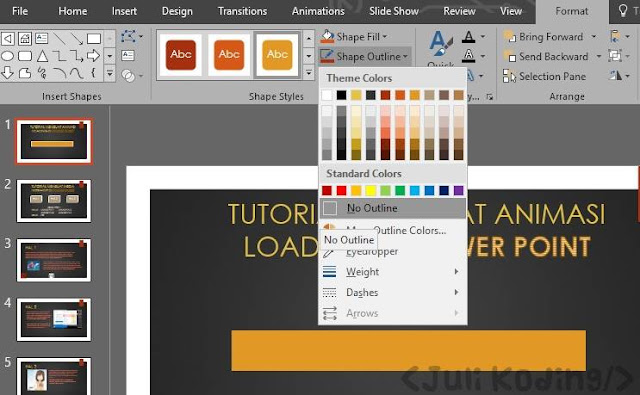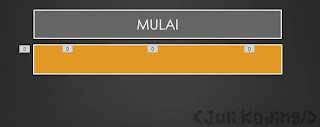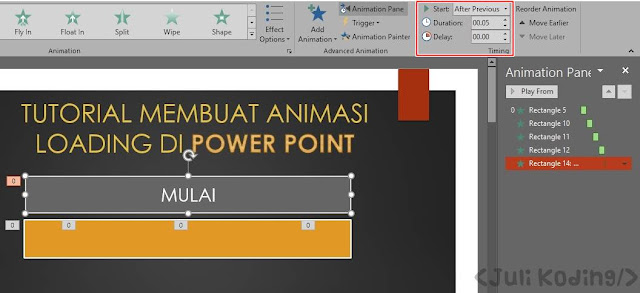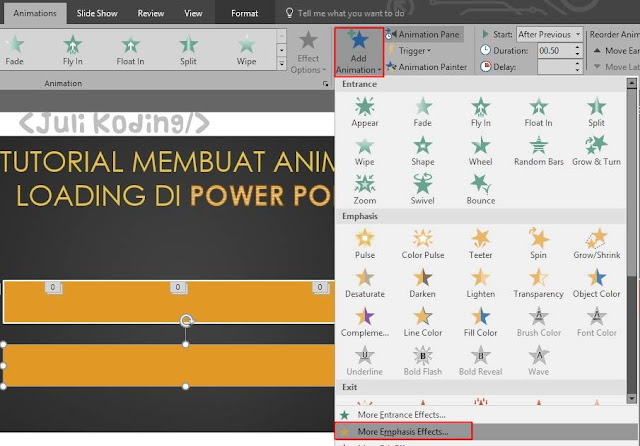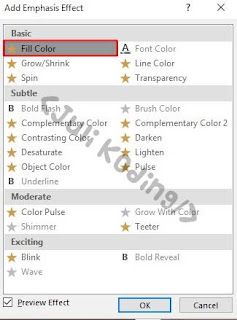Kali ini, kita akan belajar bagaimana cara membuat animasi Loading di PowerPoint. Buat apa ? Tentu agar Presentasi Anda lebih menarik dan memukau untuk audiens...
Pada tutorial ini akan ada beberapa fitur yang akan kita pelajari di Power Point 2016 yaitu Double Animation, Multiple Animation dan Hyperlink.
Akan ada beberapa istilah singkat yang saya gunakan pada toturial ini untuk mempersingkat dan memperjelas suatu objek.
Penasaran 😉 ? yuk ikutin tutorial berikut ini...
Tutorial Membuat Animasi Loading di Power Point
1. Pertama, buatlah persegi panjang menggunakan rectangle pada tab Insert - Shapes. Setelah itu, pada tab Format, hilangkan outline atau garis luar seperti pada gambar..
2. Copy Persegi Panjang tersebut, lalu Paste kan dan ubah menjadi warna putih. Berbeda dengan cara sebelumnya, yang akan kita hilangkan bukan outline melainkan fill-nya seperti pada gambar berikut.
3. Kembali ke Persegi Panjang pertama (PP1) , copy PP1 menjadi 4 bagian dengan ukuran yang berbeda. Gunakan tombol Shift pada keyboard ketika mengubah ukuran agar lebih rapi.
4. Tekan CTRL dan pilih ke-4 PP1 tersebut, pada tab Animations - Add Animation. Maka akan muncul beberapa efek animasi yang dapat anda pilih. Pilih Efek Wipe dan klik OK.
Untuk melihat urutan animasi, klik Animation Pane. Sekarang Animasi Loading Anda telah dibuat, gampang bukan ? 😁
BACA JUGA : CARA MEMBUAT EFEK AUTO FOKUS DI POWER POINT
6. Selanjutnya, buatlah sebuah tombol dengan teks "Mulai". Klik kanan pada tombol tersebut - Hyperlink - Place in this Document - Pilih salah satu Slide Pembuka yang ingin kalian tampilkan ketika tombol ditekan pada Slide Titles lalu OK...
7. Gabungkan garis putih yang kita buat sebelumnya pada PP1 sebagai pembungkus agar efek animasi terlihat lebih rapi dan halus.
8. Tambahkan Efek Animasi Fade pada tombol "Mulai" dan atur Timing Startnya menjadi After Previous dengan durasi 0.05 detik
9. Sekarang kita akan tambahkan efek animasi pada ke-4 bagian PP1 yang sebelumnya telah diberi efek Wipe.
Caranya adalah dengan memilih ke-4 bagian PP1 (Gunakan CTRL untuk memilih), klik Add Animation - More Exit Effects...
10. Pilih animasi Fade dan OK.. Inilah yang disebut dengan Double Animation. Karena sekarang ke-4 bagian PP1 memiliki 2 efek animasi yaitu Wipe dan Fade pada slide yang sama...
11. Atur Start : With Previous, Durasi 0.50 dan Delay 0.50.. Perbedaan dari Durasi dan Delay adalah Durasi digunakan untuk mengatur waktu berapa lama animasi tersebut berjalan. Sedangkan Delay digunakan untuk mengatur kapan animasi itu jalan...
12. Jalankan kembali Seluruh Animasi maka Efek Loading berhasil anda buat. Dan ketika tombol "Mulai" muncul, klik tombol tersebut dan akan otomatis berpindah ke-slide yang anda inginkan...
Cara Membuat Loading Keren dengan Multiple Animation
Seperti yang saya singgung sebelumnya, setelah anda berhasil dan menguasai bagaimana membuat efek loading dengan Double Animation.
Sekarang!! Kita akan belajar membuat Animasi Loading yang lebih keren 😎 dengan Multiple Animation.
Sekarang!! Kita akan belajar membuat Animasi Loading yang lebih keren 😎 dengan Multiple Animation.
1. Copy Rectangle 5 atau salah satu bagian PP1..
3. Pilih Efek Fill Color sehingga ketika animasi loading berjalan, warnanya ikut berubah hingga proses loading itu berhenti.
4. Pada Effect Options, anda bisa ubah warna yang ingin kalian gunakan. Untuk pengaturan Timing Gunakan With Previous dan Durasi 0.50 detik...