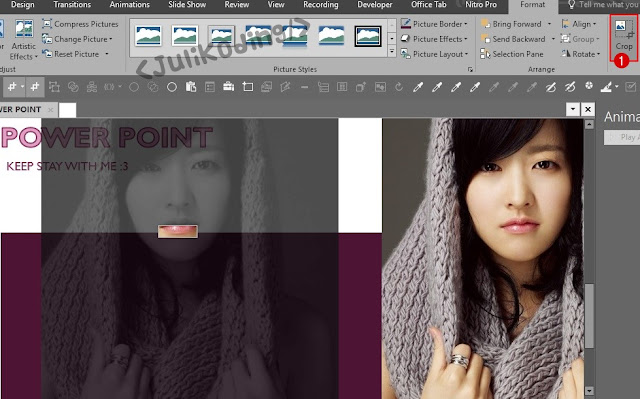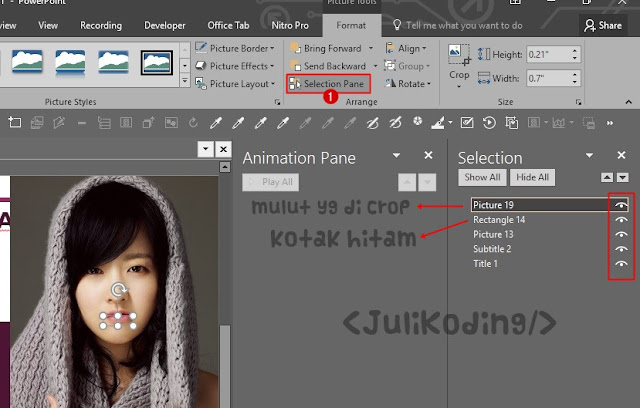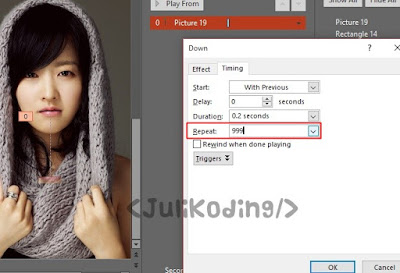Pernah gak bayangin gimana caranya Membuat Gambar atau Foto Cantik kamu bisa Berbicara seperti robot ? hmm.. mungkin anda pikir itu hanya khayalan semata.. Tentu tidak, kita pasti bisa dong buat animasi seperti itu dengan Power Point..
Menyinggung mengenai robot, Siapa yang tak kenal Jarvis ?
Ya, J.A.R.V.I.S (Singkatan dari Just A Rather Very Intelligent System) yang memiliki Kecerdasan Buatan (A.I) yang dimiliki Tony Stark dalam serial Film Iron Man yang paling aku suka...
Namun, pembahasan kali ini bukan Membuat Jarvis 😝 , melainkan kita akan Membuat Animasi dimana Gambar/Foto yang anda miliki dapat Berbicara di Power Point yang cara kerjanya mirip seperti Jarvis.. Bukan HOAX lho yah.. just trust me..😋
Coba deh lihat video Review Animasi di bawah ini.. WAJIB ! 😀
3. Kemudian buatlah kotak warna hitam yang memiliki ukuran kurang lebih sama dengan bibir bawah yang telah kita crop/potong sebelumnya...
4. Letakkan bibir bawah ke gambar aslinya (Gunakan SHIFT untuk memindahkan agar tidak goyang dan rapi ketika digeser)
5. Gunakan Selection Pane untuk mempermudah anda menyeleksi/memilih objek 😀. Usahakan posisi Bibir Bawah paling atas.. (kalian bisa menggeser posisi yang terlihat di Selection tersebut..)
6. Tambahkan animasi Lines dengan arah Down.. Untuk Timing gunakan With Previous dengan durasi disesuaikan kalimat/kata yang nanti diucapkannya..
7. Klik kanan pada Animasi Line tersebut - pilih Effect Options - Atur Smooth Start dan End menjadi 0 sec/detik.. Dan jangan lupa, Centang Auto-reverse sehingga animasi nanti akan naik turun.. 😊
8. Gunakan Repeat sesuai selera agar animasi jalan berulang-ulang.. untuk yang di video Review saya menggunakan 5 Kali Repeat karena hanya ada 5 kata yang saya ucapkan..
Menyinggung mengenai robot, Siapa yang tak kenal Jarvis ?
Ya, J.A.R.V.I.S (Singkatan dari Just A Rather Very Intelligent System) yang memiliki Kecerdasan Buatan (A.I) yang dimiliki Tony Stark dalam serial Film Iron Man yang paling aku suka...
Namun, pembahasan kali ini bukan Membuat Jarvis 😝 , melainkan kita akan Membuat Animasi dimana Gambar/Foto yang anda miliki dapat Berbicara di Power Point yang cara kerjanya mirip seperti Jarvis.. Bukan HOAX lho yah.. just trust me..😋
Coba deh lihat video Review Animasi di bawah ini.. WAJIB ! 😀
Tutorial Membuat Gambar Berbicara di Power Point
1. Siapkan 1 Gambar atau Foto yang ingin kalian suka.. kemudian Duplikat menjadi 2 (Copy Paste)
2. Crop/Potong salah satu gambar dengan menyisakan bibir bawah seperti pada gambar..
3. Kemudian buatlah kotak warna hitam yang memiliki ukuran kurang lebih sama dengan bibir bawah yang telah kita crop/potong sebelumnya...
4. Letakkan bibir bawah ke gambar aslinya (Gunakan SHIFT untuk memindahkan agar tidak goyang dan rapi ketika digeser)
5. Gunakan Selection Pane untuk mempermudah anda menyeleksi/memilih objek 😀. Usahakan posisi Bibir Bawah paling atas.. (kalian bisa menggeser posisi yang terlihat di Selection tersebut..)
INFO : Selection Pane memiliki cara kerja yg mirip dengan Pane pada Photoshop atau Timeline pada Adobe Flash dimana ketika anda me-click icon Mata maka item tersebut akan tersembunyi ..
6. Tambahkan animasi Lines dengan arah Down.. Untuk Timing gunakan With Previous dengan durasi disesuaikan kalimat/kata yang nanti diucapkannya..
7. Klik kanan pada Animasi Line tersebut - pilih Effect Options - Atur Smooth Start dan End menjadi 0 sec/detik.. Dan jangan lupa, Centang Auto-reverse sehingga animasi nanti akan naik turun.. 😊
8. Gunakan Repeat sesuai selera agar animasi jalan berulang-ulang.. untuk yang di video Review saya menggunakan 5 Kali Repeat karena hanya ada 5 kata yang saya ucapkan..
9. Terakhir, atur gerakan animasi naik turun mendekati mulut sehingga terlihat Foto/Gambar anda berbicara.. Tambahkan Suara dari Rekaman anda agar terlihat lebih realistis 😏
Sekian tutorial Membuat Animasi Gambar Berbicara di Power Point, semoga Cara ini dapat membantu teman-teman mendapatkan nilai A++ nanti saat Presentasi , hehe...
Mungkin cara ini juga bisa dijadikan cara unik sebagai Hadiah Ulang Tahun atau Menyatakan rasa cinta sayang pada seseorang 😍 just kidding...
Jangan lupa bantu Share biar aku tambah semangat buat artikel lainnnya ya.. makacih 😊