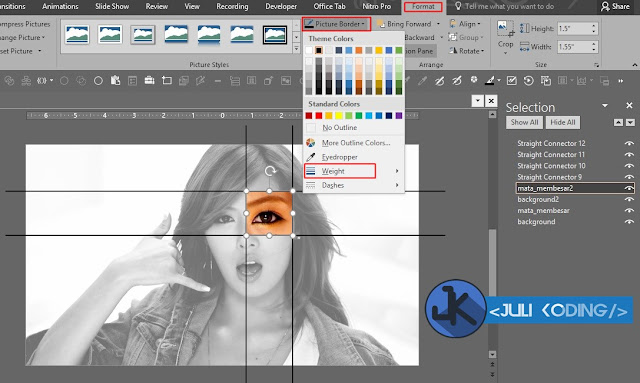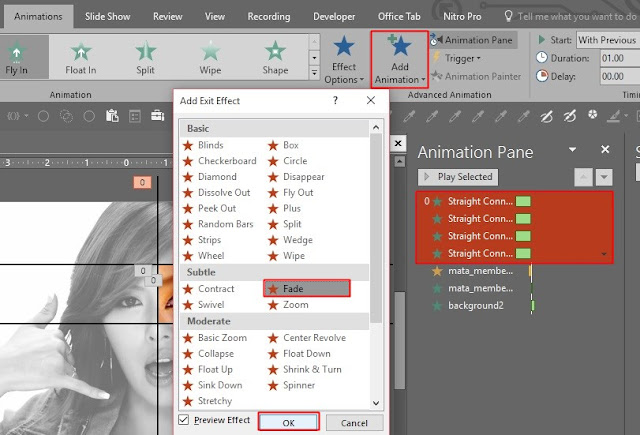Hello guys, lama gak update tutorial baru nih.. Karena kesibukan mulai Promosi Blog, Aktif di Forum hingga memperbaiki problem pada Template (curhat)
Kali ini, kita akan Belajar Membuat Salah satu Animasi yang Menarik dan Patut anda coba yaitu Animasi Efek Zooming ..
Lumayan, menambah ilmu baru biar Slide Presentasinya Anti-Mainstream, gak Norak. (Emang itu tujuan utama Blog ini dibuat 😅)
BACA JUGA : Cara Membuat EFEK KARTUN di PowerPoint
BACA JUGA : Cara Membuat EFEK KARTUN di PowerPoint
22# Tutorial PowerPoint | Membuat Animasi Efek Zooming
Seperti biasa, untuk membuat animasi gambar, anda harus meletakkan Gambar(Tab Insert - Pictures) pada Slide Power Point.
1. Aktifkan Menu Selection Pane(pilih Gambar - Format - Selection Pane) atau tekan Alt + F10
2. Kemudian, ubah nama properti gambar menjadi "background"
3. Duplikat gambar "background" tersebut dengan cara Copy Paste atau tekan CTRL + D. Jangan lupa, potong gambar hingga menyisakan bagian 👀 Mata.
4. Berikut langkah untuk Menambahkan Animasi Zoom pada Mata :
- Ubah nama properti gambar mata sebelumnya menjadi "mata_membesar"
- Pilih Tab Animations - Grow/Shrink - dan atur Timing(Start,Duration & Delay) seperti pada Screenshot di bawah ini ..
- Klik kanan pada Animasi mata_membesar - pilih Effect Options - Ubah Size Zoom menjadi 150%
5. Tetap pada Mata(mata_membesar), Duplikat gambar matanya(CTRL + D) dan ubah nama properti menjadi "mata_membesar2".
Lalu, pada tab Animations - Add Animation - Fade. Silahkan atur Timing seperti SS di bawah ini..
6. Ubah Ukuran(Resize) dari "mata_membesar2" dengan cara klik tab Format - pilih icon yang saya beri tanda..
Kemudian, ubah Scale Height dan Width menjadi 150%. Dan letakkan posisi "mata_membesar2" sesuai dengan animasi mata yang Zoom agar terlihat cocok..
7. Duplikat Gambar background dan ubah warnanya menjadi Gray(abu-abu)
8. Lanjut, tambahkan Outline Hitam pada gambar "mata_membesar2"
9. Berikut langkah-langkah menambahkan animasi 4 Garis :
- Buatlah 4 Garis (Insert - Shapes - Line) masing-masing membungkus "mata_membesar2"
- Kemudian, tambahkan animasi Fly In dengan pengaturan Timing seperti SS di bawah ini..
- Setiap garis memiliki nomor identitas(1,2,3,4) agar mempermudah mengatur Effect Options sebagai berikut ini :
no.1 menggunakan Effect Options "From Right"
no.2 menggunakan Effect Options "From Left"
no.3 menggunakan Effect Options "From Buttom"
no.4 menggunakan Effect Options "From Top"
10. Selanjutnya, tambahkan animasi Fade pada "background2" dengan Start With Previous dan Durasi 0,25 detik..
11. Pilih ke 4 Garis sebelumnya, klik Add Animation - Fade. (Teknik Multiple Animation, sudah saya sampaikan sebelumnya di Tutorial Membuat Animasi STOP MOTION di Power Point)
Langkah Terahir 💪 Atur Timing seperti pada gambar di bawah ini..
Itulah langkah Mudah dalam Membuat Animasi Efek Zooming di Power Point 😛
#TIPS TAMBAHAN
1. Bagi teman-teman yang ingin Menjadikan Animasi Zooming tersebut menjadi GIF, silahkan buat Animasinya dan Ubah menjadi Video.
2. Setelah itu, Convert dari Video Menjadi Animasi GIF dengan bantuan Aplikasi Easy GIF Animator
Berikan Kritik, Saran atau Pertanyaan kalian di Kolom Komentar. Insyaallah ana jawab semuanya 😉