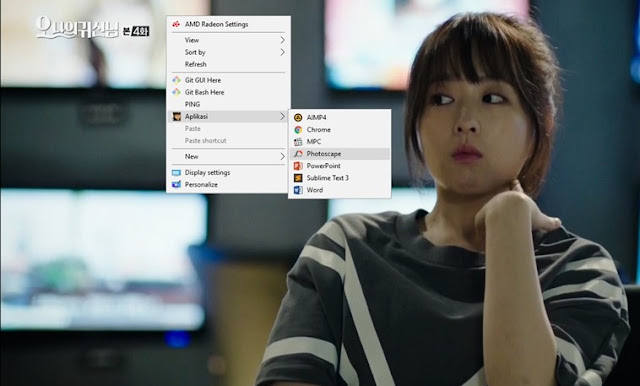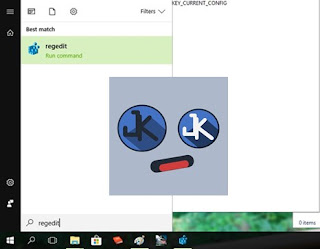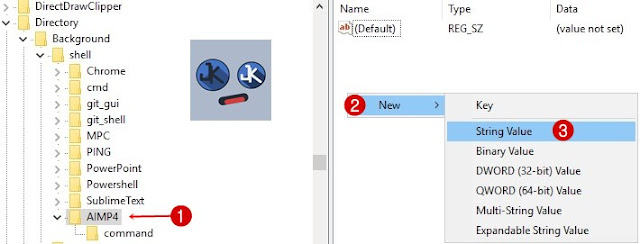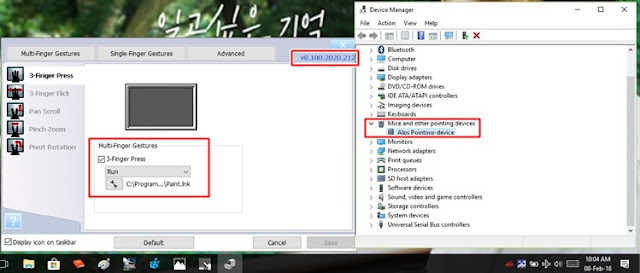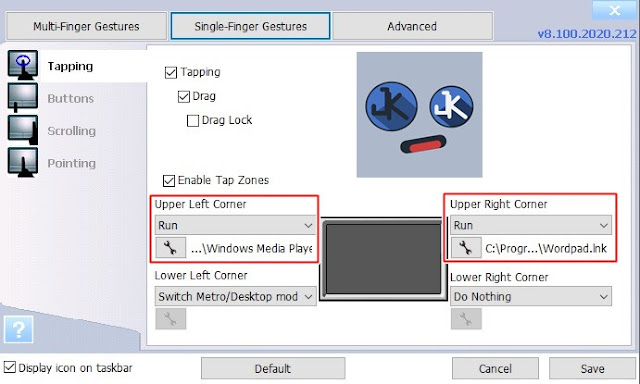Dengan banyaknya aplikasi yang ter-install di Laptop/PC sehingga menyulitkan kamu untuk Membuka Aplikasi yang ingin kalian jalankan.
Agar kalian tidak perlu mencari aplikasi terlalu lama, fitur Klik kanan dapat kalian gunakan untuk Menampilkan Aplikasi-aplikasi yang ingin dijalankan.
Selain itu,
agar terlihat lebih Simple, Rapi dan ter-kategorikan, kalian juga bisa membuat semacam Sub Menu untuk Klik kanan di OS Windows.
Tutorial Membuka Aplikasi dengan Klik Kanan
Untuk membuat daftar aplikasi di menu Klik kanan, kalian hanya perlu menambahkan beberapa Key dan String di Registry Editor sebagai berikut.
1. Cari dan Jalankan Regedit(Registry Editor)
2. Pergilah ke lokasi Computer\HKEY_CLASSES_ROOT\Directory\Bacground\shell, kemudian klik kanan pada key shell - New - Key - Rename Key sesuai nama aplikasi yang diinginkan(contoh: AIMP4).
3. Buatlah key Baru lagi di dalam Key AIMP4. Nama key tersebut ialah command.
4. Klik key command tersebut. Kemudian pada bagian kanan, klik kanan pada String (Default) - Modify...
5. Lalu isikan lokasi aplikasi tersebut pada bagian Value Data.
6. Bila kalian menggunakan Windows 10, untuk copy paste lokasi aplikasi cukup klik icon \\.. seperti pada gambar dibawah ini.
Sedangkan untuk Windows versi dibawahnya(7 dan 8), silahkan klik kanan pada aplikasi yg dipilih - Properties - Location.
7. Setelah dicopypaste lokasinya, klik OK. Maka, ketika anda klik kanan, Aplikasi akan muncul dan dapat dijalankan. 😀
Namun, belum lengkap rasanya apabila tidak ada Icon Aplikasi tersebut. Mau pake icon, nggak? Ayo lanjut.
8. Klik pada key aplikasi. Lalu dibagian kanan, klik kanan - New - String Value - Ubah nama stringnya menjadi Icon.
9. Terakhir, isilah lokasi icon tersebut. Bila ingin pake icon bawaan(default), copypaste saja lokasi aplikasi tersebut.
Dan lihatlah, sekarang aplikasi kalian ada iconnya 😆 mantap jiwa..
Eh, tapi masih ada yang kurang nih.. Bagaimana cara membuat Menu di Klik kanan, ya ?? hmm..
Membuat Menu Klik Kanan tanpa Aplikasi tambahan
Dulu saya menggunakan aplikasinya Right Click Enhancer Professional(RCEP) untuk membuat Menu Klik kanan.
NAMUN, setelah saya uninstall, aku dan temanku(Fajar Rahmatullah) menemukan semacam Registry yang ada dikarenakan app tersebut.
Nah, dari situ kami melakukan experimen hingga hasilnya kami berhasil 🤗 menemukan "Cara" untuk membuat Menu Klik Kanan tanpa HARUS gunakan aplikasi RCEP tersebut.
1. Buka regedit dan pergi ke Computer\HKEY_LOCAL_MACHINE\SOFTWARE\Microsoft\Windows\CurrentVersion\Explorer\CommandStore\shell. Klik kanan pada key shell, pilih New Key dan tuliskan nama _Menu1-01 seperti contoh di gambar.
2. Lalu, pilih key _Menu1-01, dan dibagian samping kanan, klik kanan - New - String Value(Membuat String baru).
3. String yang dibuat ialah Icon dan MUIVerb. Isi value/nilai masing-masing dari String yang baru kalian buat dengan Double Click atau Klik kanan - Modify.
Keterangan :
- Icon = isi value dengan lokasi icon berada.
- MUIVerb = nama Aplikasinya.
Mengapa saya buat dari _Menu1-01 hingga _Menu1-07 maksudnya ialah, 1 Menu Klik kanan dengan daftar 7 Aplikasi.
,4. Pada masing-masing key _Menu1-01 hingga _Menu1-07, buatlah key baru dengan nama command. Kemudian pada bagian samping, Isi nilai (Default) menjadi explorer /root, "lokasi-aplikasi".
4. Terakhir, pergi ke Computer\HKEY_CLASSES_ROOT\Directory\Background\shell dan buatlah key dengan nama _Menu1.
Lalu, pada bagian samping buatlah 3 String(Icon, MUIVerb dan SubCommands). Untuk SubCommands isikan nama Key yg kalian buat tadi dengan tanda ;(titik koma) sebagai pemisah.
Selesai deh, sekarang cek Klik kanan kalian pada sembarang tempat(desktop). Maka Menu Klik Kanan akan Muncul 😙
BONUS - Buka Aplikasi hanya dengan 3 Jari
Bagi kalian yang ingin membuka/menjalankan aplikasi dengan sentuhan jari di PC/Laptop. Saya sarankan untuk menggunakan Driver Alps Pointing-device versi 8.100.2020.212 .
Kalian bisa pake sentuhan 1 jari ataupun yang lebih. Keren deh pokoknya 😎
BACA JUGA : Main DanceOn ? Begini cara agar dapat banyak Magic Heart
Itulah beberapa Cara yang dapat lakukan agar dapat Membuka Aplikasi Favorit kalian lebih Cepat dan Unik, diantaranya dengan Klik kanan ataupun sentuhan Jari 😙