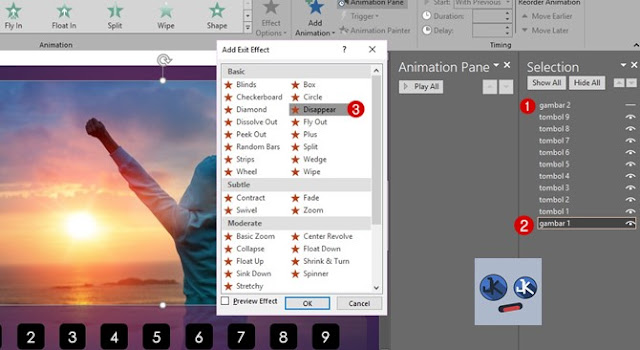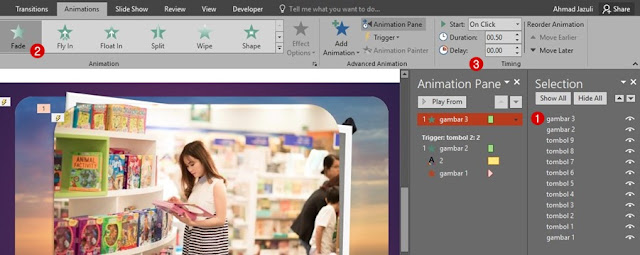Setelah lama banget udah gak update tutorial Animasi PowerPoint, kali ini kita akan Membuat Slide Presentasi dengan fitur Trigger di PowerPoint.
Menggunakan tombol sebagai Navigasi untuk perpindahan konten/isi/pembahasan tanpa
Jadi, semua isi yang kalian punya hanya dalam 1 SLIDE. Percaya? Ikuti tutorialnya sebagai berikut.
PETUNJUK : Objek dapat berupa gambar, shape(bentuk), ataupun teks.
Tutorial buat Slide PPT hanya 1 Slide di PowerPoint
1. Buatlah 10 Tombol dengan rectangle/kotak(Insert - Shapes).
2. Tampilkan Selection Pane(ALT+F10) dan ubah masing-masing nama objek. Apabila anda masih lupa, baca tutorial sebelumnya disini.
4. Tambahkan animasi Fade(Tab Animations - Fade) pada GAMBAR 2 dengan pengaturan berikut :
- Start : On Click
- Durasi : 0.50 detik
5. Sembunyikan GAMBAR 2, kemudian tambahkan animasi Disappear untuk GAMBAR 1.
Sebaliknya, animasi disappear digunakan agar Objek(GAMBAR 2) Menghilang.
6. Pilih teks angka 2 dan Tambahkan animasi Font Color dengan pengaturan berikut :
- Start : With Previos
- Durasi : 1 Detik
Hal ini dilakukan agar ketika tombol 2 di klik, warna tombol akan berubah.
7. Tampilkan kembali GAMBAR 2 yang kita sembunyikan sebelumnya, lalu ubah Start:With Previos dan ubah posisinya ke-2 untuk GAMBAR 1.
Tarik nafas 😊 saatnya kita akan belajar menggunakan Trigger di PowerPoint.
Apa itu Trigger?
Trigger adalah fitur dimana ketika objek diklik, akan menjalankan animasi didalam Trigger tersebut. Jadi, Trigger hanya akan menjalankan objek yang memiliki Animasi. Lebih lengkapnya, lanjutin tutorialnya 😛
8. Klik tombol 2, Pada tab Animations - Trigger - On click of - pilih Tombol 2.
9. Letakkan semua animasinya di dalam Trigger tombol 2, sesuai urutannya ya. Dan jangan lupa ubah Start:With Previos pada teks angka 2.
Selesai deh, sekarang coba jalankan SlideShow(F5) dan klik tombol 2, maka GAMBAR 1 Menghilang dan GAMBAR 2 akan muncul.
Karena akan ada Multiple Animation, ikuti lagi nih tutorial selanjutnya. Pahami betul2 ya 😁
10. Tambahkan GAMBAR 3 dengan Animasi Fade, Start:On Click dan Durasi 0.50 detik.
11. Lanjut, tambahkan animasi Font Color pada teks angka 3 dengan pengaturan yang sama :
- Start : With Previos
- Durasi : 1 Detik
12. Klik animasi GAMBAR 2, lalu klik Add Animation(wajib karena animasi lebih dari 1/Multi Animation) - pilih animasi Disappear.
Belum mengerti tentang Multiple Animation? Sudah saya bahas kok di Tutorial Membuat Stop Motion di PowerPoint.
13. Pilih tombol 3, Pada tab Animations - Trigger - On click of - pilih Tombol 3.
14. Ingat, urutan animasinya seperti ini ya. Apabila ingin lanjut ke tombol 4, ikuti langkah 10-13. Selesai deh,..
Apabila ada tutorial yang terlewatkan/tidak jelas, jangan dipendam nanti gak kuat, tanyakan saja. Biar oppa yang jawab 😉 cekaceka..
Contoh Slide "Presentasi hanya 1 Slide di PowerPoint" dapat anda Unduh/Download di SlideShare.