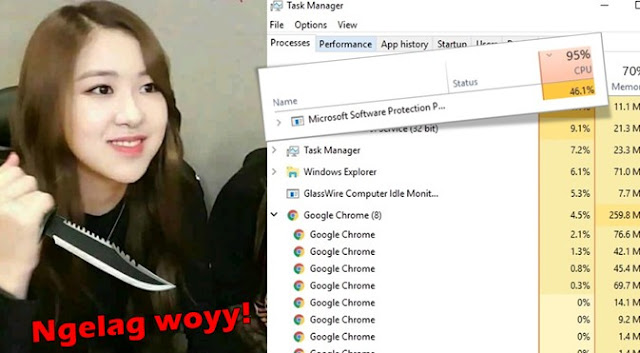Awalnya saya pikir app Google Chrome yang membuat performa Windows 10 jadi LAG. Setelah di cek di Task Manager, eh ternyata ada Service Microsoft Software Protection Platform(sppsvc.exe) yang berjalan sehingga CPU Usage naik 😒 kan #asem
Sebenarnya bila dibiarkan sebentar, nanti juga bakal berhenti sendiri service Software Protection tersebut, tetapi kadang jalan otomatis lagi_- bikin resah.
Nah, bagi kalian yang ingin Mematikan sppsvc.exe tersebut, ikuti cara-cara berikut.
#Tutorial Matikan Software Protection di Windows 10
1. Pada bagian Windows Search(Win+S) kalian, ketik Services dan Jalankan.
2. Lalu, temukan service Software Protection dan klik ganda, lalu pilih opsi STOP dan OK.
3. Cek kembali di Task Manager Anda, maka service berhenti berjalan dan CPU Usage menurun, oh yeahh!
4. Selain itu, kalian juga bisa matikan Service Software Protection melalui CMD. Silahkan Run CMD as Administrator dan ketik perintah berikut :
- Untuk mematikan Service > net start sppsvc
- Sedangkan untuk menyalakan > net stop sppsvc
Meskipun begitu, cara diatas tidak dapat menghentikan Software Protection secara Permanen, karena beberapa menit nanti bakal nonggol lagi 😂 WTF..!
Ketika Surfing di Google, ada yang mengatakan solusinya ialah melakukan Update Windows. Tapi, belum pernah saya coba.(Kalian bisa coba, dan bila Work 100% kasih tahu di Kolom Komentar ya)
#Mematikan Software Protection secara Permanen
Bagi anda yang ingin mematikan Service Software Protection(sppsvc.exe) selamanya, kita dapat lakukan Tweaks Regedit.
1. Windows Search(Win+S) kalian, ketik Regedit dan Jalankan.
2. Pergi ke HKEY_LOCAL_MACHINE\SYSTEM\CurrentControlSet\Services\sppsvc, maka pada bagian Kanan - Klik Ganda pada DelayedAutoStart dan ubah nilainya menjadi 0.
INFO : Bila angka "1" menunjukkan bahwa service Software Protection berjalan secara Otomatis, makanya diubah menjadi angka "0" agar dinon-aktifkan.
3. Langkah akhir, Restart Windows kalian dan rasakan sensasinya, ahayde..!
Selamat, mudah kan guys! 💪👦 hoho.. Sekarang performa Windows kalian sudah sedia kala.
Itulah Tutorial untuk Mematikan/Me-nonaktifkan Software Protection di Windows kalian, baik untuk jangka pendek atau permanen.