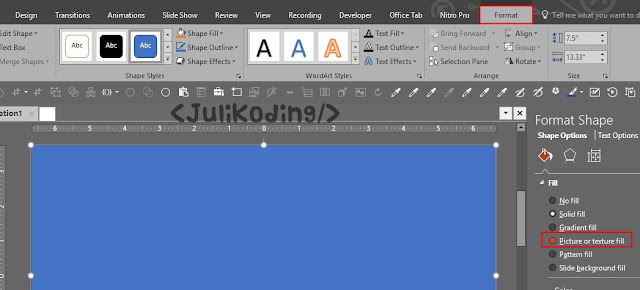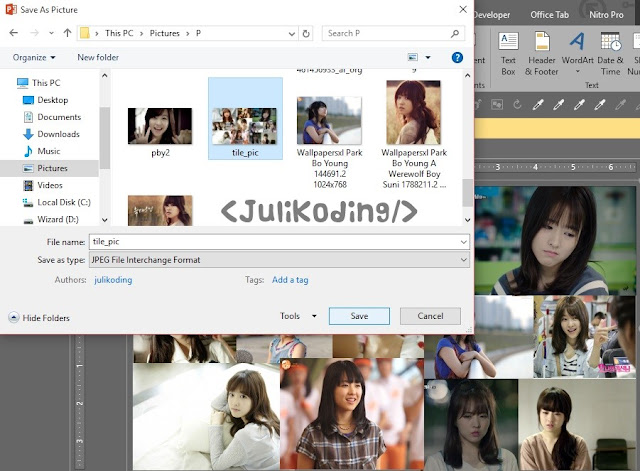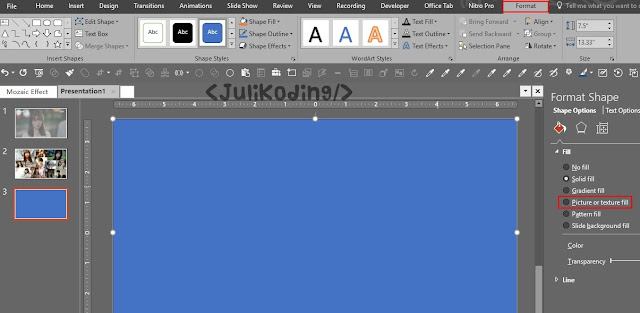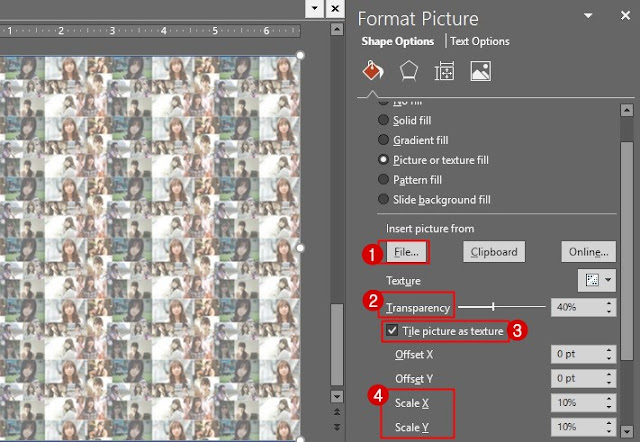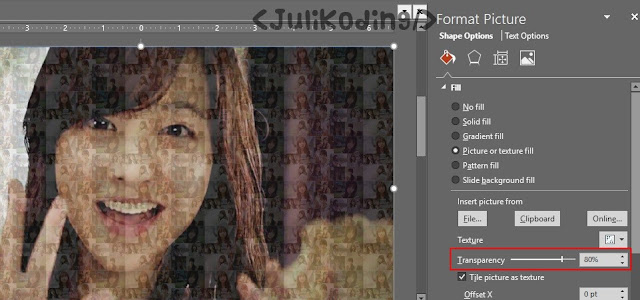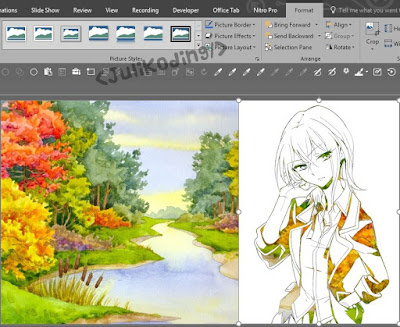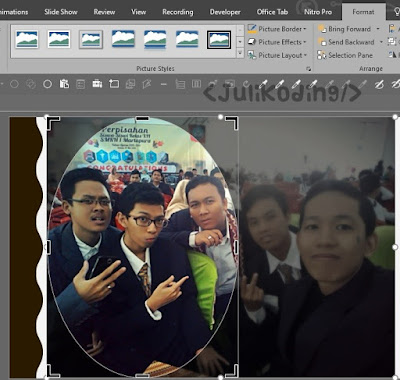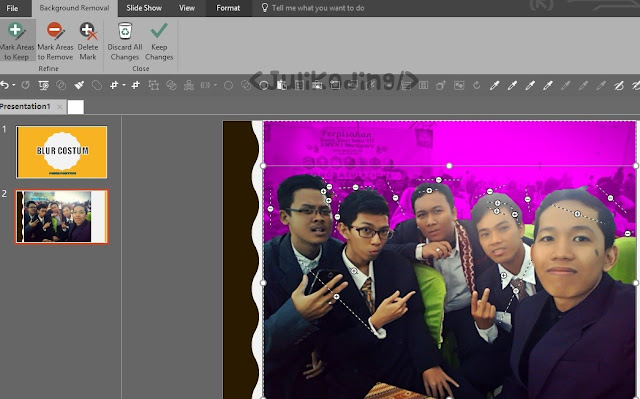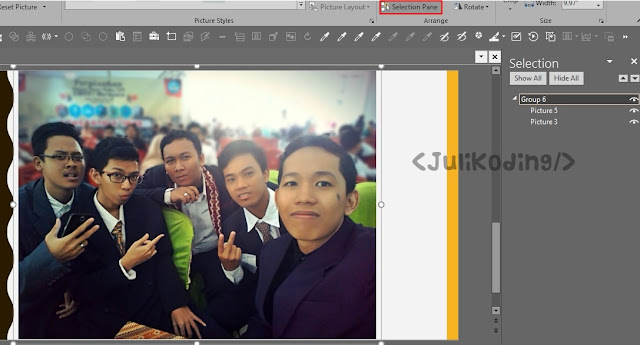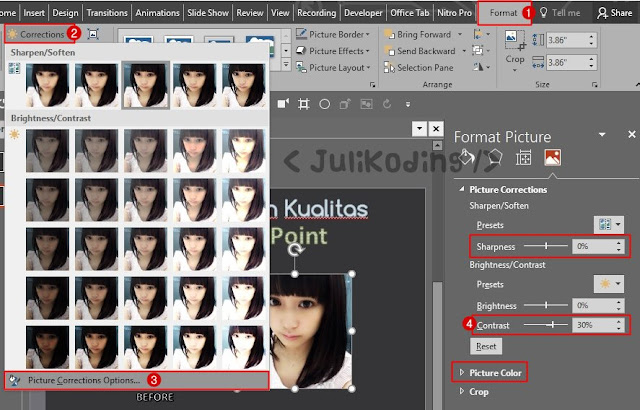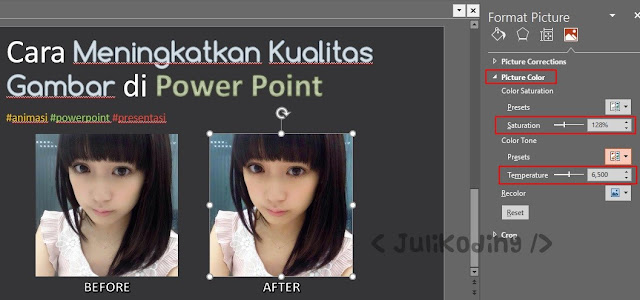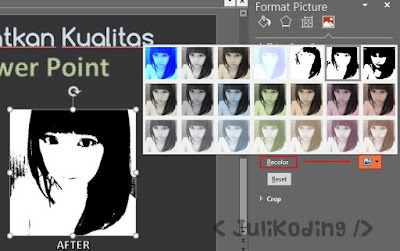Gak terasa udah tutorial ke-19 untuk artikel Power Point. Kali ini kita akan belajar Membuat Efek Mozaik.
Inti dari Arti Mozaik itu sendiri adalah seni menciptakan gambar dari kumpulan kepingan kecil berupa...
...kaca, batu dan bahan lainnya.. Untuk tutorial kali ini, saya menggunakan Kepingan Gambar(Park bo Young) 😍 seolah-olah membentuk gambar lainnya..
...Itulah yang disebut dengan Mozaik Effect..
- Faktor/Kunci Utama dalam Pembuatan Efek Mozaik nanti adalah Transparency yang dapat anda explore lebih jauh kegunaannya..
BACA JUGA : Cara Membuat Random dan Dummy Teks di Power Point
#19 Tutorial Membuat Efek Mozaik Power Point
1. Buatlah kotak(Insert - Shapes - Rectangle) selebar/menutupi Slide Power Point.
2. Klik kanan pada Kotak tersebut - pilih Format Shape, pada bagian Fill pilih Picture or Texture Fill
3. Tambahkan Gambar yang ingin dijadikan background dengan memilih File.. kemudian atur Transparency sesuai keperluan..
4. Buat Slide Baru (CTRL + M). Kemudian pada tab Insert - pilih Picture. Silahkan Tambahkan Kumpulan Gambar dan atur tata letak sesuai keinginan..
5. Setelah diatur letaknya, seleksi semuanya lalu lakukan Grouping(CTRL + G).
6. Klik kanan pada gambar tersebut, pilih Save as Picture.. (Rekomendasi : Gunakan Format JPEG)
7. Buat Slide Baru lagi, dan buatlah kotak seperti cara sebelumnya...
8. Tambahkan Gambar yang kita save sebelumnya. Kemudian Atur Transparansi sesuai kebutuhan..
- Jangan lupa conteng pada Tile picture as texture
- Untuk Scale X dan Y ubah nilainya menjadi lebih kecil, contoh : 10%. Maka ukuran gambar akan mengecil..
9. Terakhir, Copy Gambar Tile tersebut dan Paste-kan pada Gambar Background. Selesai deh 😋
- Kalian bisa menambahkan atau mengurangi Transparansi sesuai keinginan anda...
#TIPS TAMBAHAN
1. Tingkatkan warna Gambar dengan Saluration, kemudian...
2. Tingkatkan juga struktur warna gambar tersebut dengan Menambah nilai Sharpen...
3. INGAT..! Gunakan Selection Pane agar Mempermudah anda untuk menyeleksi Gambar,
cara penggunaanya sudah saya bahas di http://julikoding.blogspot.co.id/2017/03/cara-membuat-gambar-berbicara-seperti.html
Saya yakin, anda pasti akan Membuat yang lebih baik, lebih keren dibandingkan buatan saya 😌
Kalian juga bisa kirimkan Gambar Efek Mozaik buatan sendiri pada kolom Komentar Disqus, caranya ? Daftarkan akun Disqus terlebih dahulu.. 😜
Sekian Tutorial singkat Membuat Efek Mozaik di Power Point, jika ada pertanyaan 🙌 jangan dipendam.. 😁 Mari kita Diskusikan, wkwkwk..