Mungkin Bahasa Pascal jadul sebagai bahasa pemograman pertama untuk anda pelajari ? Ya, saya juga merasa begitu. 😁
Bahasa Pemograman yang pertama kali saya pelajari itu sebenarnya sih Python, tapi karena terlalu sering Blog jadi lebih dekat dengan HTML, CSS dan Javascript 😆 hihi
Pada tutorial ini, saya asumsikan sobat telah menguasai dasar-dasar bahasa pascal. Bagi yang belum, kalian bisa belajar langsung di website DuniaIlkom[.]com.
Kembali ke Pascal, akan saya sajikan Kumpulan KODE Perintah Pascal di Free Pascal Lengkap beserta keterangannya..
1. Cara Membuat dan Menampilkan Tanggal
uses sysutils,crt;
var
YY,MM,DD:Word;
begin clrscr;
DeCodeDate (Date,YY,MM,DD);
writeln(format('Hari ini (dd/mm/yy): %d/%d/%d',[DD,MM,YY]));
readln;
end.
Keterangan :
Penggunaan unit lebih dari satu dipisah dengan tanda koma (,). Untuk membuat waktu dan tanggal, gunakan unit sysutils.
Kemudian pada bagian program utama, gunakan perintah DecodeDate dan menampilkannya dengan perintah format.
2. Cara Membuat dan Menampilkan Waktu
uses sysutils;
begin
writeln('Waktu Sekarang : ',TimeToStr(Time));
readln;
end.
Keterangan :
Sama seperti sebelumnya, unit yang digunakan sysutils. Lalu diikuti perintah writeln('teks terserah', TimeToStr(Time));
uses crt;
var batas,i,angka:integer;
begin clrscr;
writeln('===================');
writeln(' Program Perkalian ');
writeln('===================');
write('Input perkalian yang diinginkan : ');readln(angka);
batas:=10;
writeln;
// syntax perulangan for do
for i:= 1 to batas do
begin
writeln(i, 'x', angka, '=', i*angka); //rumus perkalian
end;
readln;
end.
Keterangan :
Untuk membuat Program Perkalian, saya gunakan Perulangan (For Loop)
For Do.
Perulangan akan terus berjalan hingga i bernilai 10 yang sebelumnya kita deklarasikan sebagai variabel
batas.
Program yang akan kita jalankan yaitu perintah writeln(rumusnya); diantara
begin end;
4. Cara Mengubah Warna Teks dan Background
Bosen dengan warna teks dan background hitam putih ?? Mudah banget sobat, cek kode berikut ini...
> Perintah yang digunakan untuk mengubah warna teks adalah textcolor(red); atau textcolor(10);
> Perintah untuk mengubah Warna Background yaitu textbackground(2); clrscr; atau textbackground(blue); clrscr;
5. Cara Membuat Angka Random/Acak di Pascal
uses crt;
var i:integer;
begin clrscr;
randomize;
writeln(random(100));
writeln(random(100));
readln;
end.
Keterangan :
Untuk membuat angka random/acak di pascal, gunakan perintah
randomize; kemudian diikuti
random(100); . Arti dari
random(100); adalah angka yang akan tampil adalah angka 1 hingga 100..
6. Cara Membuat File di Pascal
var t:text;
begin
assign(t, 'membuat_file.txt'); // assign(nama fisik, lokasi penyimpanan);
rewrite(t); //buka file untuk ditulisi
writeln(t, 'Hello'); //menulis string ke dalam file
writeln(t, 123); // menulis integer ke dalam file
close(t);
end.
Keterangan :
Pemrosesan file diawali dengan assignment
nama fisik (berupa string yang merupakan nama
yang dikenali sistem operasi) ke
nama logik (suatu variabel dalam program yang memiliki tipe
file atau tipe text).
Proses assignment ini dilakukan agar dalam semua langkah berikutnya file bisa diacu berdasarkan variabel tersebut dan bukan nama fisiknya.
Untuk Mengatur Lokasi Penyimpanan file secara spesifik, anda bisa gunakan format seperti ini D:\Koding\pascal\membuat_file.txt
7. Membuat Efek Matrix
Pasti kaliah tahu dong yang namanya Film The Matrix. Ayo diingat, ditebak 😁 hehe.. Karakter di Film ini memiliki ciri khas kacamata dan jas hitam serta memiliki...
eitts malah jadi sinopsis film nih, daripada panjang lebar, langsung aja eksekusi kode berikut ini ..
uses crt;
var
a,b,c,d,e,g:integer;
f:char;
begin clrscr;
write('Tekan dan lihat hasilnya :D');
readln; clrscr;
// sintak matrik dengan perulangan repeat until
Repeat
a:=1+random(120);
b:=1+random(49);
c:=random(10);
g:=2+random(27); // ubah angka 30 jadi 28 atau lebih kecil
For d:=b to b+c do
Begin
If d<50 then
Begin
f:=chr(random(255));
For e:=1 to 3 do
Begin
If e = 1 then
textcolor(10)
Else
textcolor(2);
gotoxy(a,g);
// delay(10);
Write(f);
End;
End;
End;
until keypressed;
end.
Keterangan :
ada beberapa perintah yang baru seperti
gotoxy(vertical,horizontal); untuk mengatur jarak vertical dan horizontal..
Sedangkan
delay(detik); untuk mengatur kapan efek itu akan jalan... hapus komentar
// untuk melihat bagaimana fungsi
delay tersebut.
Itulah beberapa kumpulan KODE Perintah Pascal beserta contoh Programnya yang dapat anda coba di Compiler Free Pascal. 👆
Semoga dapat bermanfaat dan membantu sobat dalam belajar Pascal. Kurang jelas ? Tanyakan saja 😊 ..
atau Ingin Contoh Program Free Pascal yang lain ? seperti Program Kasir, Program Kalkulator,..
..Daftar Simbol dan Warna di Free Pascal, Program Login di Free Pascal. Kontak saya 😎 Sekarang..! Gomawo 😍

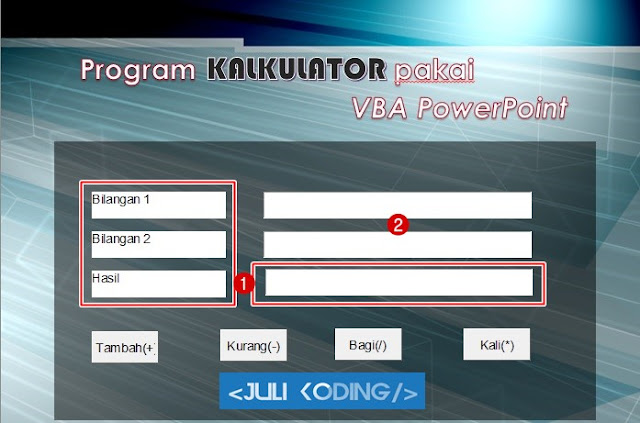











![Tools - Environment Options - Library - Klik tombol [...] pada bagian Library path Tools - Environment Options - Library - Klik tombol [...] pada bagian Library path](https://blogger.googleusercontent.com/img/b/R29vZ2xl/AVvXsEjiXgR89Tq5IfGavhcgEJ9B9ftYrYBFfuKjjsdFi4hVCBMmnzXWoFGw0VdJinZgoibyuNu-xeZtt8mQg-a4DGQwBk6UPTBLKydygb6anRfZuXCFflAMkVIYKmkKCi8KAa_YPU5DGZRf-Vo/s640/9tools-environmentOptions.jpg)




