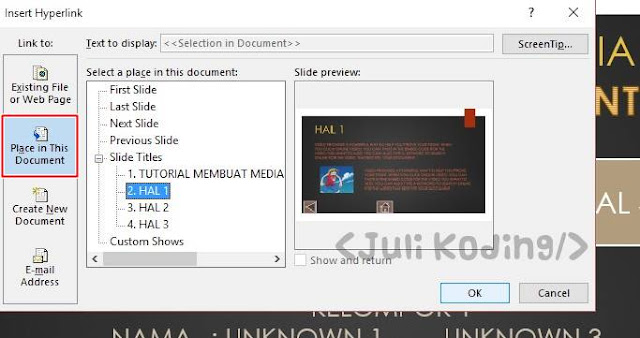Pada tutorial sebelumnya, kita telah belajar Membuat Media Pembelajaran atau Interaktif di Adobe Flash.
SEKARANG, kita buat Media Interaktif di PowerPoint yuks.. 😁 Untuk pembuatannya lebih Mudah dan Sederhana dibandingkan membuat di Adobe Flash..
Dijamin Presentasi anda akan jauh lebih Menarik jika disuguhkan dalam bentuk Media Interaktif 😃
Teman-teman Anda atau Audiens gak bakalketiduran atau bosen melihat Anda Berbicara di Depan serta...
Materi yang Anda sampaikan dengan Media Interaktif lebih mudah Dipahami dan Dimengerti sehingga Presentasi di Depan kelas dalam Kurun Waktu yang singkat tidaklah sia-sia ...
Jadi, saya harus Bagaimana ?? Ayo buruan belajar Membuat Media Pembelajaran Interaktif...! 😆
SEKARANG, kita buat Media Interaktif di PowerPoint yuks.. 😁 Untuk pembuatannya lebih Mudah dan Sederhana dibandingkan membuat di Adobe Flash..
Dijamin Presentasi anda akan jauh lebih Menarik jika disuguhkan dalam bentuk Media Interaktif 😃
Teman-teman Anda atau Audiens gak bakal
Materi yang Anda sampaikan dengan Media Interaktif lebih mudah Dipahami dan Dimengerti sehingga Presentasi di Depan kelas dalam Kurun Waktu yang singkat tidaklah sia-sia ...
Jadi, saya harus Bagaimana ?? Ayo buruan belajar Membuat Media Pembelajaran Interaktif...! 😆
Tutorial Membuat Media Pembelajaran Interaktif Power Point
1. Hal pertama yang perlu kalian lakukan adalah menjalankan aplikasi Microsoft Power Point (Pada kasus ini saya menggunakan Power Point 2016)
2. Buatlah 4 Slide Baru dan atur Background sesuai Selera. Kemudian buatlah 3 Kotak(Rectangle) pada menu Insert - Shapes - Rectangle. Berilah nama masing-masing hal1 hingga hal3 yang nantinya digunakan sebagai tombol menu.
3. Isilah konten berupa teks atau gambar pada semua Slide. Kembali ke Slide-1, klik kanan pada tombol hal1 - Pilih bagian Hyperlink...
4. Pilih Place in This Document - Pada Slide Titles, pilih halaman 1 dan OK. Cara ini bertujuan agar saat ketika tombol hal1, otomatis akan berpindah Slide ke-2 yang Berisi HAL 1 seperti pada gambar..
Lakukanlah hal yang sama pada tombol hal2 dan hal3. Mudah bukan ? hanya dengan fitur Hyperlink kita bisa membuat Media Pembelajaran dengan Cepat.
Namun agar Media Interaktif yang kita buat lebih menarik, sebaiknya kita tambahkan tombol navigasi berupa tombol back(kembali), home(slide pertama) dan next(lanjut) pada setiap halaman.
Simak tutorial berikut ini...
Namun agar Media Interaktif yang kita buat lebih menarik, sebaiknya kita tambahkan tombol navigasi berupa tombol back(kembali), home(slide pertama) dan next(lanjut) pada setiap halaman.
Simak tutorial berikut ini...
Cara Membuat Tombol Navigasi di Power Point
Untuk membuat tombol navigasi ada 2 cara, cara pertama yaitu menggunakan cara sebelumnya yaitu dengan membuat rectangle dan diberi hyperlink.
Cara kedua dengan membuat tombol yang telah tersedia pada Shapes..
Cara kedua dengan membuat tombol yang telah tersedia pada Shapes..
1. Pilih Insert - Shapes - Action Buttons. Akan ada beberapa tombol yang dapat anda gunakan sebagai navigasi. Pada kasus ini, kita akan membuat tombol Navigasi pada Halaman 1.
2. Pilih salah satu Tombol dan letakkan pada halaman 1, maka akan otomatis muncul Action Settings seperti pada gambar berikut.
Pada bagian Hyperlink to, pilih Slide... agar anda dapat memilih Slide yang ingin ditampilkan ketika tombol itu di klik.
3. Untuk menambahkan efek suara atau Sound Effect pada setiap tombol ketika di klik, masih pada bagian Action Settings - conteng pada bagian Play Sound dan pilih Efek suara yang anda inginkan(hanya mendukung format .wav).
Ada beberapa fitur yang tidak saya sebutkan di Artikel ini, makanya tonton Video Tutorial yang baru saya buat Bulan April, 2018 ini ya .
Semoga artikel ini dapat membantu dan bermanfaat bagi sobat 😀. Jangan lupa untuk ikuti terus tutorial selanjutnya.
Pada bagian Hyperlink to, pilih Slide... agar anda dapat memilih Slide yang ingin ditampilkan ketika tombol itu di klik.
3. Untuk menambahkan efek suara atau Sound Effect pada setiap tombol ketika di klik, masih pada bagian Action Settings - conteng pada bagian Play Sound dan pilih Efek suara yang anda inginkan(hanya mendukung format .wav).
KESIMPULAN
- Fitur utama yang sangat PENTING dalam pembuatan Media Interaktif adalah Objek berupa Tombol yang bisa Anda buat pada Tab Insert - Shapes...
- Agar tombol tersebut dapat berfungsi ketika di click, Hyperlink lah yang mampu menjawabnya 😃 ...
Ada beberapa fitur yang tidak saya sebutkan di Artikel ini, makanya tonton Video Tutorial yang baru saya buat Bulan April, 2018 ini ya .
Semoga artikel ini dapat membantu dan bermanfaat bagi sobat 😀. Jangan lupa untuk ikuti terus tutorial selanjutnya.