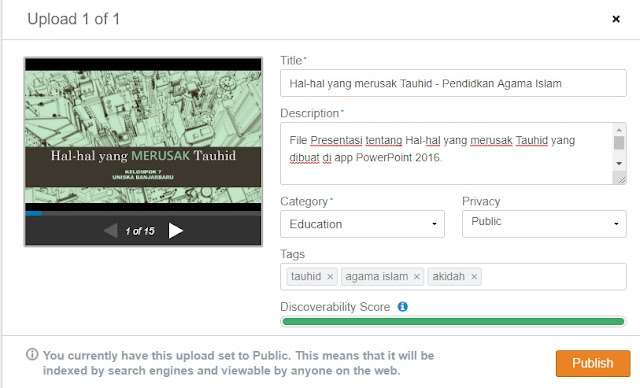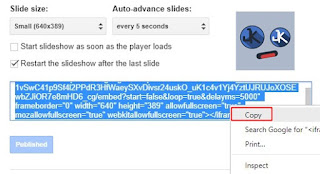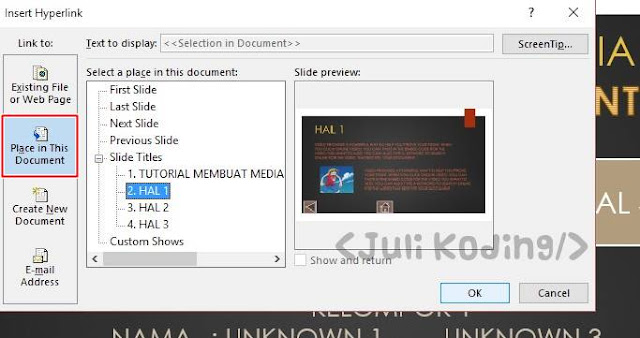|
| Cogans mau #lewat :p permisi yeoja ngenes..~ |
Sangat penting bagi anda para blogger yang memiliki Blog dengan niche/topik tentang Pendidikan, mengetahui cara untuk memasang File PowerPoint, Word, Excel atau dokumen lainnya di Blog.
Karena, dengan cara tersebut kalian dapat melihat langsung isi Dokumen File PPT, Word, Excel secara Online tanpa harus men-download File tersebut.
Sehingga, memudahkan anda untuk menyeleksi File Dokumen apa saja yang memang benar-benar sesuai dengan yang anda cari. Dan tidak akan ragu untuk meng-unduh nya.
BACA JUGA : Cara Membuat Animasi 3D dengan Wajah Sendiri di PowerPoint
Tutorial Memasukkan File PPT/Dokumen lain ke Blog
1# Tutorial Memasukkan File PPT/Dokumen di SlideShare
1. Sangat mudah, pertama buatlah akun SlideShare dan Login.
2. Setelah itu klik tombol "Select files to Upload" dan pilih file dokumen yang ingin kalian Pasang nanti di Blog.
3. Isilah Semua form yang sesuai dengan File PPT, Word, atau PDF anda dan Klik Publish.
Catatan hanya untuk Blogger :
5. Maka, akan muncul kode yang dapat kamu Copy, dan langkah terakhir ialah.....
3. Isilah Semua form yang sesuai dengan File PPT, Word, atau PDF anda dan Klik Publish.
Catatan hanya untuk Blogger :
Pastikan Discoverability Score penuh agar orang lebih mudah untuk mencari dan menemukan File Anda. Isi Title, Deskripsi(semakin panjang, score meningkat), Kategori, Privasi dan Tag agar Maksimal 😏 Dan pastikan, sebarkan Keyword hehe...4. Klik Profil Anda - maka akan muncul Kumpulan File Dokumen yang kalian upload sebelumnya. Sekarang pilih salah satu PPT - klik Embed.
5. Maka, akan muncul kode yang dapat kamu Copy, dan langkah terakhir ialah.....
6. Paste kode tersebut di postingan blog kalian, di Mode HTML.
Tambahkan kode <div style="text-align:center;">.........kode_kamu_disini..........</div> agar posisi berada di TENGAH, dan contohnya dapat kalian lihat di bawah ini 😘😁aye aye..
2# Tutorial Memasukkan File PPT/Dokumen di Google Slide
1. Langsung aja ya, buka Google Drive kalian. Klik NEW/Baru.
2. Klik tombol File Upload dan pilih File yang pengen di masukkan ke Blog nanti.
4. Lanjut, klik kanan pada File PPT/Dokumen anda - Open With - pilih Google Slides...
5. Setelah terbuka, klik File(pojok kiri atas) - pilih Publish to the Web...
6. Terakhir, pilih bagian EMBED dan atur fitur yang ada sesuai selera anda dan klik Publish.
Nanti, bakal muncul tuh Kode seperti gambar di bawah ini.. Copy aja langsung :p lalu Paste kodenya di Postingan Blog seperti CARA #1 langkah ke-6.
Hasilnya kurang lebih seperti ini 😋 cakeps.. keren kan!
#PENUTUP
Jadi, ada #2 Cara untuk Memasang/Masukkan File Dokumen seperti PPT, Word, Excel dan PDF, yaitu Google Slide dan SlideShare,
kalian juga bisa mencoba layanan lain seperti VideoScribe, Powtoon ataupun Prezi.
Selamat Mencoba 😎🍩 hmmm, yummy jangan lupa Komentar #nokacang