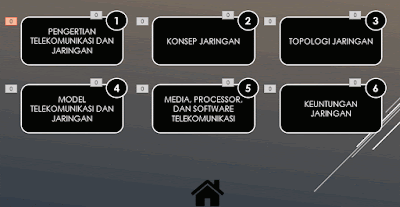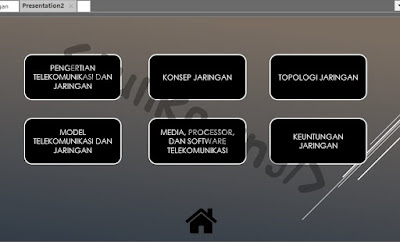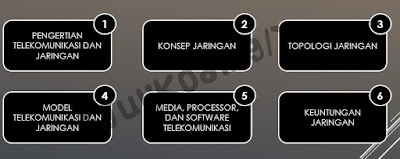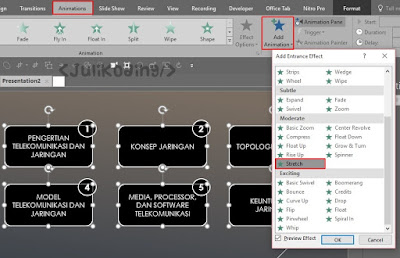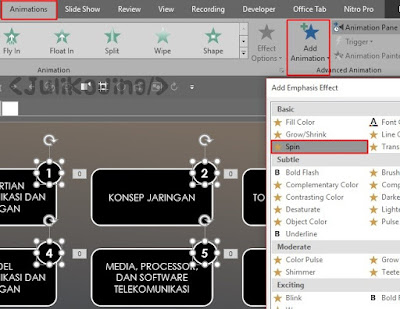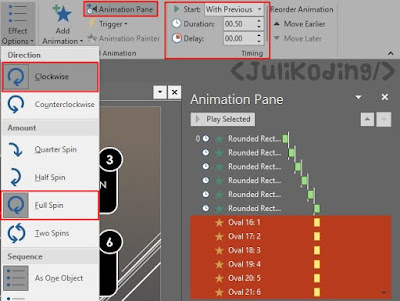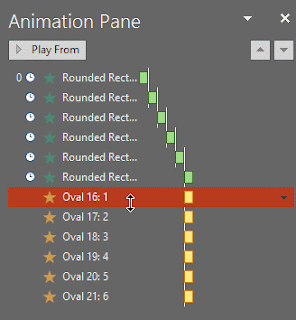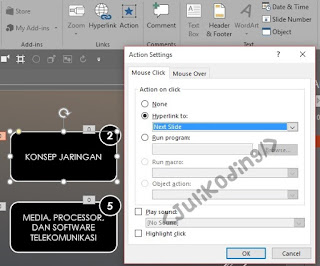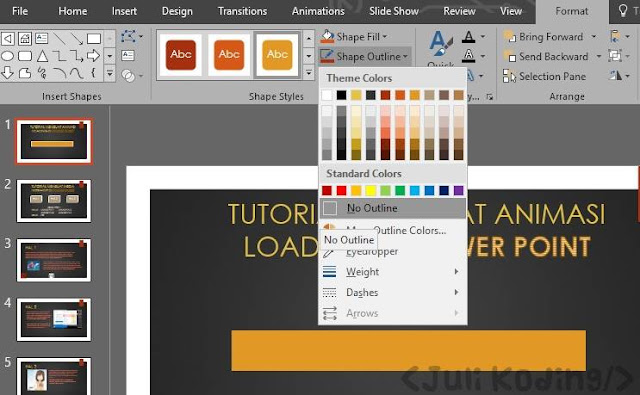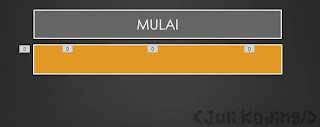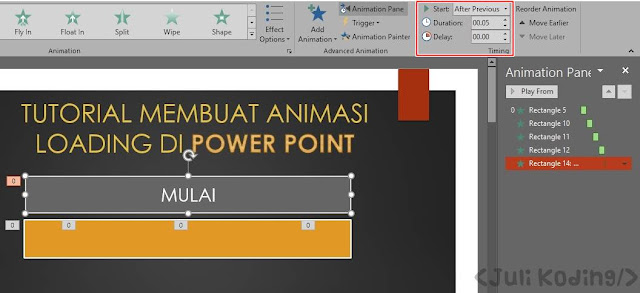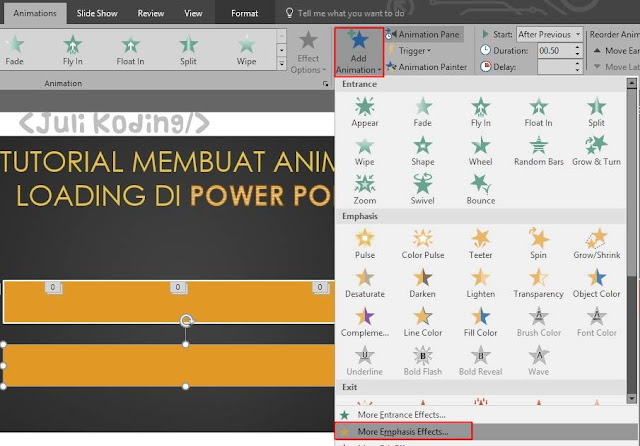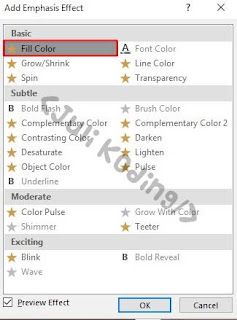Ingin Membuat Efek Animasi yang Menarik ? 😉 Okelah, kali ini kita akan belajar bagaimana caranya Membuat Efek Slide Out Animasi di Powerpoint. Untuk hasil jadinya nanti, kalian bisa lihat pada thumbnails di atas.
Keren bukan ? kalian bisa kok buat yang begituan, ikutin aja tutorial dari saya. Bagi anda yang merasa kurang mahir atau Pemula ataupun Anti Powerpoint, akan saya sajikan panduan secara bertahap agar mudah dimengerti.
BACA JUGA : Cara Membuat PDF, Video dan Word di PowerPoint
Cara Membuat Animasi Slide Out Power Point
Pada awalnya, saya bingung menamakan efek animasi apa yang saya buat. Karena memang efek animasi ini dibuat tanpa disengaja, alias coba-coba. Meski begitu, sayang kan jika di share sekalian nambah ilmu baru.
Berikut ini langkah-langkah membuat animasi Slide Out Effect di Power Point :
1. Pertama, buatlah 1 kotak dengan desain terserah anda (Insert - Shapes - Rectangles). Kemudian Copy Paste hingga berjumlah 6 kotak seperti pada gambar.
>>> Kotak tersebut akan saya sebut dengan Tombol. <<<
2. Kedua, buatlah 1 lingkaran dengan desain terserah (Insert - Shapes - Oval). Kemudian Copy Paste hingga berjumlah 6 lingkaran dan letakkan di samping atas Tombol.
>>> Lingkaran tersebut akan saya sebut dengan Nomor. <<<
3. Setelah membuat Desainnya. Sekarang kita akan memberi efek animasi.
- Pertama, select semua Tombol. (gunakan CTRL untuk memudahkan menyeleksi Tombol).
- Pada tab Animations - Klik Add Animation - Pilih Strecth Effect.
4. Selanjutnya, klik Animation Pane - Silahkan atur arah dan timing effect seperti pada gambar tersebut.
5. Jangan lupa, beri effect juga pada Nomor. Caranya pilih pada tab Animation - Add Animation - Spin.
6. Untuk Pengaturan Effect SPIN, gunakan durasi 0.5 detik tetapi untuk Start nya gunakan With Previous.
7. Terakhir, atur Animation Pane seperti animasi Gif di bawah ini. Sekarang udah jadi deh. Efek Animasi Slide Out berhasil anda buat.
8. Kalian juga bisa menambahkan hyperlink dimasing-masing tombol agar ketika di klik, otomatis menuju slide yang telah ditentukan.
Sekian tutorial Membuat Efek Animasi Slide Out di PowerPoint. Jika ada beberapa langkah yang mungkin belum dimengerti, silahkan tanyakan demi kenyamanan anda juga 😁. Jangan lupa Share ke Teman-teman kalian jika memang diperlukan, hehe.