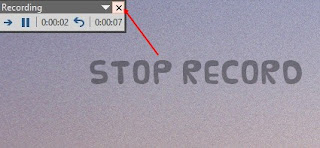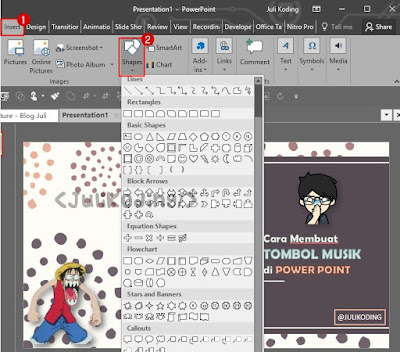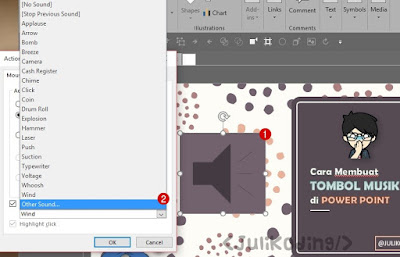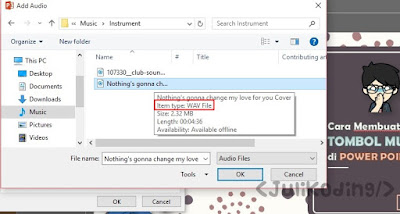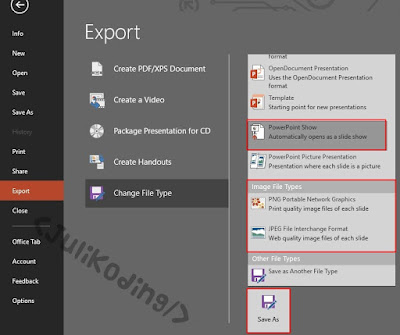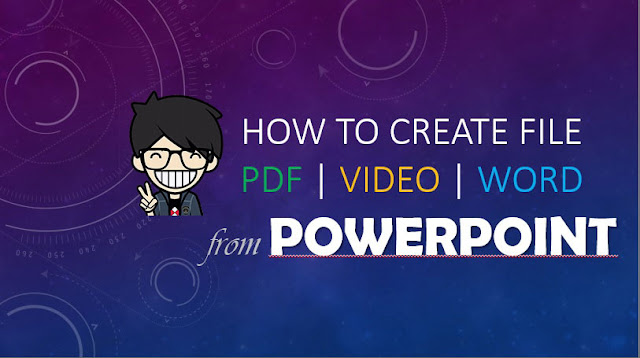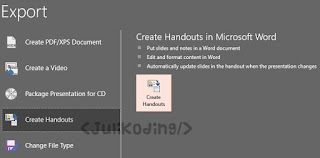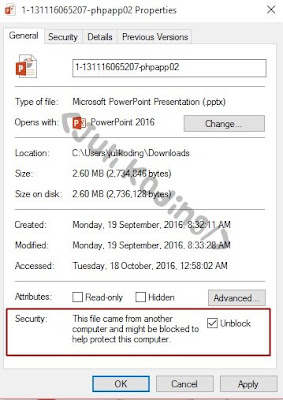Biasanya, Presentasi dengan Power Point anda harus menekan panah kiri/kanan untuk menjalankannya.
...Bagaimana jika Slide Power Point berjalan Sendiri tanpa sentuhan satu jari pun.?
Pasti jauh lebih menarik dibandingkan secara Manual. 😛 hehe..
ketika anda maju untuk Presentasi di depan kelas, gak perlu bantuan teman anda untuk menjalankan Slide Power Point...
...karena kamu sudah mengatur agar Semua Slide Berjalan Otomatis, pasti bakal bikin teman anda terkejut, kok bisa jalan sendiri ? ada hantu, ya ? 😆 wkwk
Ingin tahu bagaimana caranya ? ikuti langkah-langkah berikut ini...
BACA JUGA : Cara Membuat Efek Double Exposure di Power Point
Tutorial Menjalankan Slide Power Point secara Otomatis
1. Buka File Power Point Anda, Kemudian pada tab Slide Show - pergi Record Slide Show - pilih Record From Beginning untuk merekam Pergerakan Animasi,Transisi ataupun lainnya pada Seluruh Slide Power Point..
2. Maka akan muncul pesan seperti berikut, langsung pilih Start Recording...!
3. Setelah itu, gerakkan Slide Power Point seperti biasa(tekan tombol panah kanan/kiri) dengan Animasi yang telah kalian gunakan sebelumnya.
4. Jika telah selesai, tekan tombol (x) seperti pada gambar di atas untuk menyelesaikan proses rekaman..
5. Terakhir, tekan tombol F5(Slide Show) untuk melihat hasilnya, maka Slide Power Point akan Berjalan Sendirinya mengikuti akan Rekaman yang sebelumnya anda buat.
6. Jika hasil rekaman Anda jelek, kalian bisa Hapus pada bagian tab Slide Show - Record Slide Show - Clear - Clear Timings on All Slides
Mudah, bukan ? 😁 Saat proses Recording, anda juga bisa merekam Suara Anda sebagai Narasi, sehingga Slide Power Point berjalan sesuai dengan kata-kata Anda.
Kalian bisa atur waktu sedemikian rupa, agar sesuai saat Anda Ingin Presentasi nanti..
BACA JUGA : Cara Membuat GAMBAR BERBICARA di Power Point
Sekian tutorial mudah Bagaimana Cara Agar Slide Power Point Berjalan Sendiri, semoga dapat bermanfaat dan menambah Wawasan anda mengenai Tips Power Point ini 😏
...Sampai Jumpa di tutorial berikutnya.. 😭