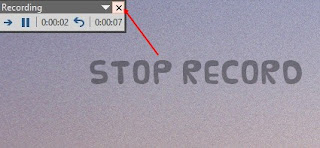Microsoft PowerPoint adalah salah satu dari sekian banyaknya aplikasi,
untuk Membantu Anda dalam Membuat File Presentasi dalam berbagai keperluan mulai dari Pendidikan, Bisnis dan lain sebagainya.
Kumpulan Fitur/Tools yang Tersedia di PowerPoint sangatlah Mudah untuk Digunakan.
Namun, tahukah Anda 😮 ? Masih ada beberapa Shortcut yang disembunyikan oleh Microsoft PowePoint yang mungkin belum anda Ketahui.
Apa itu Shortcut ?
🙋 Secara singkatnya, Shortcut adalah kombinasi dari beberapa tombol yang bila ditekan secara bersamaan untuk melakukan perintah sesuai Fungsinya..
Seperti CTRL + S untuk 💾 menyimpan file, CTRL + O untuk 📖 membuka file dan masih banyak lagi.
Jadi, Shortcut bukanlah Shortcut yang sering kalian lihat pada Desktop Komputer Windows 😂
atau Virus yang sering Muncul di Flashdisk ya 😛
Oke deh, setelah kalian udah kenalan dengan mbak Shortcut ,..
Saya akan Mengajak anda Bagaimana Cara agar Menampilkan 32 Shortcut di PowerPoint, yang tersembunyi hanya dalam Hitungan Detik.
Cara Menampilkan 32 Shortcut Rahasia di PowerPoint !
#Kedua : Pada bagian Tab Slide Show - pilih Show Slide atau tekan tombol F5 pada Keyboard...!
#Terakhir : Cukup Tekan Tombol F1 dan Booom..! Lihat, akan muncul 32 Shortcut Rahasia yang bisa anda gunakan dalam Presentasi.
Kalian bisa coba sendiri masing-masing tombol
kombinasi atau Shortcut. Misalkan tekan Tombol CTRL + ‘+’ dan CTRL + ‘-’ untuk
Zoom In, Zoom Out di PowerPoint.
BACA JUGA : Cara Membuat Animasi Efek Zooming di PowerPoint
BACA JUGA : Cara Membuat Animasi Efek Zooming di PowerPoint
Yaps, sekian tutorial 32 Shortcut Rahasia di PowerPoint yang sangat singkat ini (Karena cuma tekan Tombol F1 😆).
Jangan Lupa Like Fanspage ana, komentar dan Share artikel ini..! Sampai jumpa di Tutorial berikutnya 😀