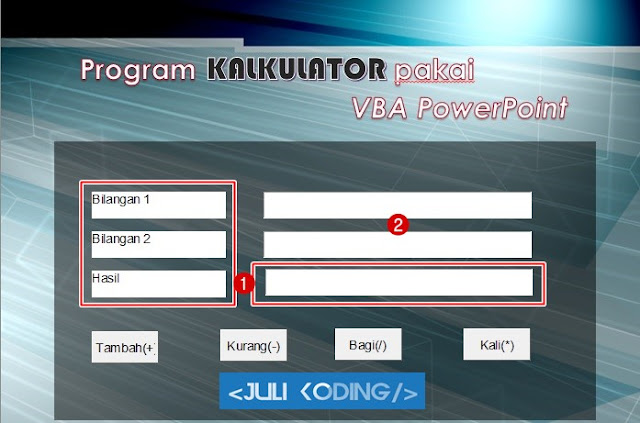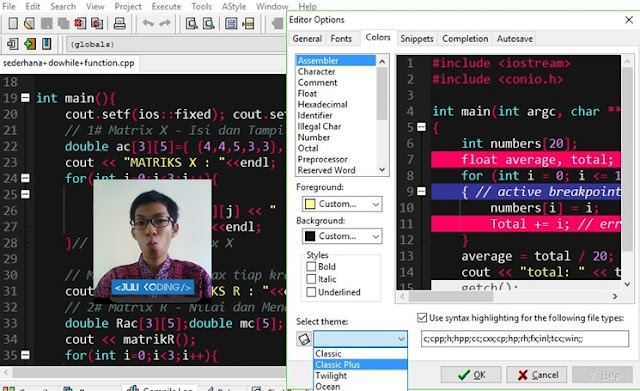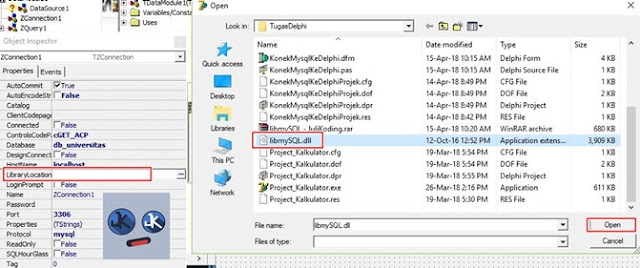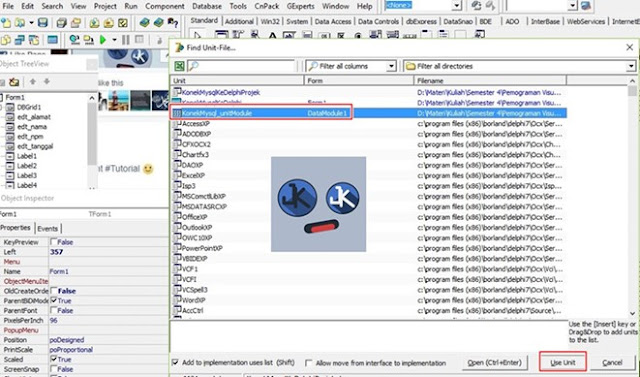Next tutorial about VBA PowerPoint, kali ini kita akan belajar Membuat Program Hitung/Kalkulator Sederhana menggunakan VBA PowerPoint tentunya.
Mengapa sederhana? Karena operasi aritmatika yang saya gunakan hanya berupa operasi yang sering ditemui dan kita digunakan, diantaranya..
Penambahan(+), Pengurangan(-), Pembagian(/) dan Perkalian(*)
Tutorial Buat Kalkulator Sederhana VBA PowerPoint
Dalam pembuatannya, kita memerlukan berbagai komponen yang tersedia pada Tab Developer di PowerPoint.
Bila anda tidak tahu cara/lupa cara Menampilkan Tab Developer, baca terlebih dahulu tutorial sebelumnya.
1. Berikut 3 jenis Komponen dan Properti yang akan kita gunakan, sebagai berikut :
- Label( 4 buah )
- Textbox ( 2 buah )
- CommandButton ( 4 buah )
Silahkan desain dan atur posisi sesuai selera anda.
Jangan lupa, ubah Caption dari komponen sesuai gambar diatas, caranya gimana ? Sudah saya jelaskan di Tutorial sebelumnya tentang Event & Property di PowerPoint.
Maka dari itu, sangat penting bagi anda agar mengikuti Tutorial VBA PowerPoint dari Awal di JuliKoding.
2. Klik ganda/Double cllick pada Tombol Tambah(+) dan tuliskan kode berikut.
Keterangan Kode :
- Perintah Val() merupakan suatu fungsi yang digunakan untuk mengkonversi tipe data String/Variant seperti pada Textbox menjadi tipe data Numerik/Angka sehingga bisa dihitung dengan operasi Aritmatika.
- Jadi, maksud kode diatas ialah saya membuat 3 Variabel yaitu a,b, dan c.
- Kemudian, operasi a+b disimpan dalam variabel baru yaitu c.
- Dan nilai dari variabel c itu sendiri, sama dengan nilai dari Komponen Label4.
3. Terakhir, tambahkan kode yang hampir sama pada Tombol Kurang(-),Bagi(/) dan Kali(*). Perbedaannya hanya di simbol operasi Aritmatika.
- Tombol Kurang : c = a-b
- Tombol Bagi : c = a/b
- Tombol Kali : c = a*b
Jalankan Slide Show PowerPoint kalian(F5) dan lihat hasilnya, maka kurang lebih seperti animasi di bawah ini..
Gampang, kan 😅 sebenarnya tanpa harus membuat Varibel C juga bisa. Jadi, isikan aja rumusnya dalam Label4. Contoh : Label4 = a+b atau Label4 = a*b.
Selain itu, kalian bisa menambahkan Operasi Aritmatika lain seperti Modulus, Pangkat dkk serta Tombol Hapus agar Kalkulator lebih Mantep kwkwkw...