Melanjutkan tutorial sebelumnya tentang Cara Menghubungkan MySQL ke Delphi 7, kali ini kita akan belajar pada penggunaan FieldByName, FieldList dan FieldValue di Delphi 7.
Tutorial FieldByName, FieldList & FieldValues Delphi7
1. Pastikan nyalakan MySQL kalian dengan Xampp atau lainnya seperti Mampp.
2. Buka dan Jalankan Projek yang kita buat sebelumnya, buka Data Module lalu..,
3. pilih File - Use Unit(ALT+F11).
3. Buat komponen RadioGrup dan dibagian Properties - Items - tuliskan tiga pilihan tersebut.
4. Beralih ke kode program(Gunakan tombol F12 untuk berpindah form ke kode program & sebaliknya). Buatlah 3 procedure dibagian Public, lalu arahkan kursor ke ;(semicolon) pada FieldByName1 dan tekan CTRL + SHIFT + C, maka
5. Akan secara otomatis terbuatlah 1 procedure FieldByName1, kemudian silahkan ketik kode di bawah ini..!
Lakukan cara yang sama untuk membuat Procedure FieldList dan FieldValues 😊
6. Kode program untuk Procedure FieldList :
with DataModule1.ZQ_Mahasiswa do
begin
Append; // membuka jalur koneksi
FieldList[0].AsString := edt_npm.text;
FieldList[1].AsString := edt_nama.text;
FieldList[2].AsString := edt_alamat.text;
FieldList[3].AsDateTime := edt_tanggal.Date;
Post; // store data ke database
ShowMessage('Data berhasil disimpan dengan FieldList');
end;
7. Kode program untuk Procedure FieldValues :
with DataModule1.ZQ_Mahasiswa do
begin
Append; // membuka jalur koneksi
FieldValues['npm'] := edt_npm.text;
FieldValues['nama'] := edt_nama.text;
FieldValues['alamat'] := edt_alamat.text;
FieldValues['tglLahir'] := edt_tanggal.Date;
Post; // store data ke database
ShowMessage('Data berhasil disimpan dengan FieldValue');
end;#Penjelasan fungsi FieldByName, FieldList & FieldValues
- FieldByName adalah suatu Field yang dapat diakses berdasarkan nama Kolom yang ada pada Database anda. Jadi, kalian harus ingat nama-nama Field yang kalian gunakan 😜 mposs hehe.. Selain itu, kalian juga harus ingat Masing-masing tipe datanya dalam properti As. Nasib banget cekaceka XD
- FieldValues penggunaannya hampir sama dengan FieldByName, tapi TANPA properti As.
- FieldList paling gampang digunakan, karena dapat diakses sesuai no.kolom pada Database anda.
- Tambahan, properti As digunakan pada saat membaca/mengubah nilai suatu Field/Kolom.
if PilihMetode.ItemIndex = 0 then
FieldByName1
else if PilihMetode.ItemIndex = 1 then
FieldList2
else if PilihMetode.ItemIndex = 2 then
FieldValue3
else
ShowMessage('Jangan ngeGAS, isi duluu kwkwwk :v');9. Maka, ketika anda masukkan Data dan klik Tombol Tambah, maka akan muncul pesan Peringatan 😋 makanya, pilih dulu Metode Field nya wkwkwk.
10. Jika sudah dicentang, misalkan pakai FieldList, lalu klik Tombol Tambah maka Data berhasil tersimpan.
11. Untuk kode program tombol HAPUS :
With DataModule1.ZQ_Mahasiswa do
begin
delete;
ShowMessage('Data telah dihapus');
end;12. Untuk kode program tombol Reset :
edt_npm.Clear;
edt_nama.Clear;
edt_alamat.Clear;
PilihMetode.ItemIndex := -1;
edt_npm.SetFocus;13. Untuk kode program tombol Keluar :
Application.Terminate;14. Untuk kode program tombol Edit/Ubah :
with DataModule1.ZQ_Mahasiswa do
begin
Edit; // ubah bagian ini aja
FieldByName('npm').AsString := edt_npm.text;
FieldByName('nama').AsString := edt_nama.text;
FieldByName('alamat').AsString := edt_alamat.text;
FieldByName('tglLahir').AsDateTime := edt_tanggal.Date;
Post; // store data ke database
ShowMessage('Data berhasil di UBAH');
end;15. Untuk kodingan Edit/Ubah belum selesai disitu, klik DbGrid - Event - klik Ganda pada OnDblClick, maka akan muncul kode program untuk Procedure DBGrid1.
Silahkan ketik kode program seperti pada gambar di bawah ini!
16. Untuk mencoba mengedit Data, berikut langkahnya :
- klik Ganda pada DBGrid, maka data yang dipilih akan muncul di Tedit.
- Ubah datanya, dan klik Tombol UBAH. Maka, data berhasil di ubah 😎 mantep
#KATA PENUTUP
Itulah tutorial singkat tentang penggunaan FieldByName, FieldList dan FieldValues serta apa itu properti As di Aplikasi CRUD Delphi 7.
Kurang jelas? Tanyakan & diskusikan 😅 semoga bisa dijawab kwkwkw.. Sampai jumpa di tutorial Delphi berikutnya.
Referensi : Fairuzelsaid




















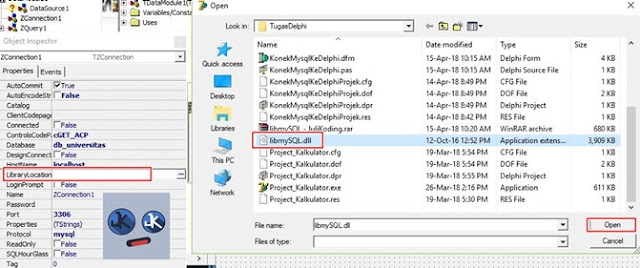



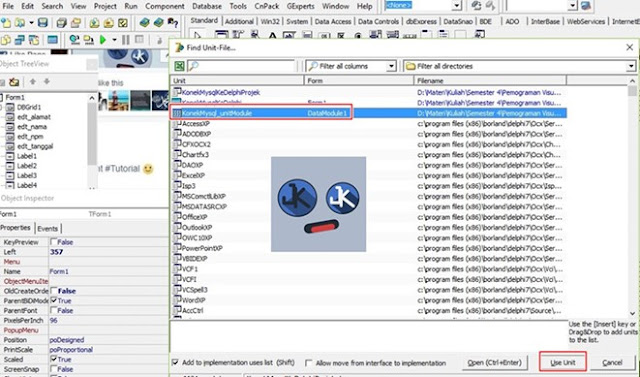










![Tools - Environment Options - Library - Klik tombol [...] pada bagian Library path Tools - Environment Options - Library - Klik tombol [...] pada bagian Library path](https://blogger.googleusercontent.com/img/b/R29vZ2xl/AVvXsEjiXgR89Tq5IfGavhcgEJ9B9ftYrYBFfuKjjsdFi4hVCBMmnzXWoFGw0VdJinZgoibyuNu-xeZtt8mQg-a4DGQwBk6UPTBLKydygb6anRfZuXCFflAMkVIYKmkKCi8KAa_YPU5DGZRf-Vo/s640/9tools-environmentOptions.jpg)



