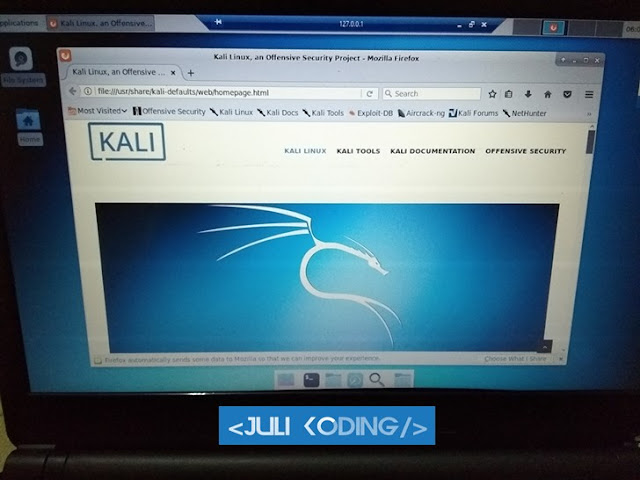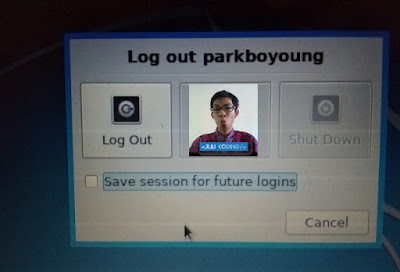Tanpa harus lakukan install ulang ataupun dual boot, sekarang Kali Linux dapat kamu jalankan di Windows 10.
Untuk langkah mudah installasi Kali Linux di Windows 10, ikuti tutorial lengkapnya di Website Winpoin. 🤗
Setelah berhasil, Kali Linux dapat kamu gunakan dalam Mode CLI(Command Line Interface) yang artinya semua perintah/operasi yang user lakukan harus dengan mengetikannya berupa teks.
Nah, apabila kalian ingin menggunakan Mode GUI(Graphical User Interface), yakni berbasis grafis, dengan tampilan antarmuka seperti menu dan icon. Ikuti tutorial "Cara Install dan Jalankan xfce4 Kali Linux" di Windows 10
BACA JUGA : Membuat Menu Klik Kanan di Windows 10 tanpa Aplikasi Tambahan
Tutorial Install Xfce4 Kali Linux di Windows 10
1. Jalankan Kali Linux di Windows 10, login, dan ketikkan perintah berikut ini
wget https://kali.sh/xfce4.sh
2. Kemudian, kita jalankan File Installasi yang baru saja kita download dengan perintah wget, caranya seperti ini..
chmod +x xfce4.sh
sudo ./xfce4.sh
Proses installasi cukup lama, jadi pastikan kouta anda cukup untuk mengunduh xfce4 😂karena waktu itu kuota saya berkurang 1-2gb untuk installasi-nya.
4. Setelah selesai installasi, waktunya jalankan service xrdp dengan perintah seperti pada gambar.
5. Jalankan Aplikasi bawaan dari Windows 10, yaitu Remote Desktop Connection dan atur IP:127.0.0.1 dan port 3390 seperti pada gambar.
6. Yey, sekarang anda bisa login dalam mode GUI dengan username & password Kali Linux kalian, klik OK.
Kalian bisa nikmati Tools/Fitur yang ada di Kali Linux dalam Mode GUI dengan Xfce4. Selamat Mencoba!
7. Bila kalian ingin mematikan mode ini, cukup klik tombol LogOut pada user kalian.
Dan, jangan lupa unchecklist pada "Save session for futre logins"
8. Terakhir, matikan service xrdp dengan perintah seperti pada gambar di bawah ini. Dan keluarkan cmd dengan perintah exit. Selesai 🤗
BACA JUGA : Cara Mengambil Foto Profil Instagram kualitas HD/Tanpa Blur
Seperti itulah langkah mudah dalam Install dan Jalankan Xfce4 Kali Linux di Windows 10. Sampai jumpa di tutorial berikutnya, gomawo 👦👌