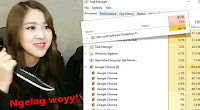Awalnya saya pikir app Google Chrome yang membuat performa Windows 10 jadi LAG. Setelah di cek di Task Manager, eh ternyata ada......
Home
Posts filed under Windows 10
Showing posts with label Windows 10. Show all posts
Showing posts with label Windows 10. Show all posts
Cara Install & Jalankan xfce4 Kali Linux di Windows 10
Tanpa harus lakukan install ulang ataupun dual boot, sekarang Kali Linux dapat kamu jalankan di Windows 10.
Untuk langkah mudah......
Kecil atau Besar? Ubah Ukuran Thumbnail Preview Taskbar Windows 10
Preview Thumbnail pada Taskbar berguna untuk melihat tampilan suatu program/aplikasi ketika diarahkan dengan mouse anda.
Namun,......
Subscribe to:
Posts (Atom)