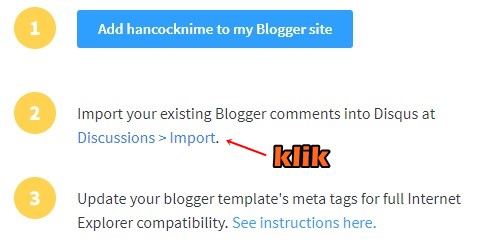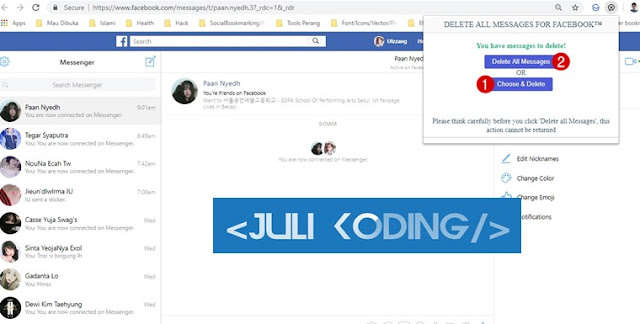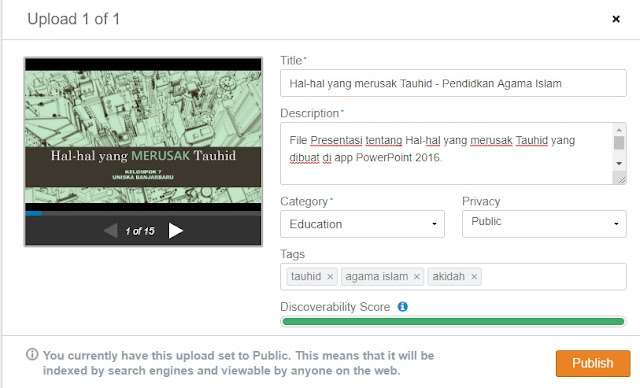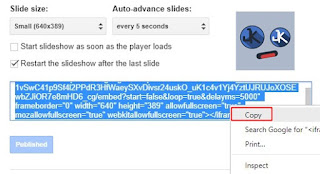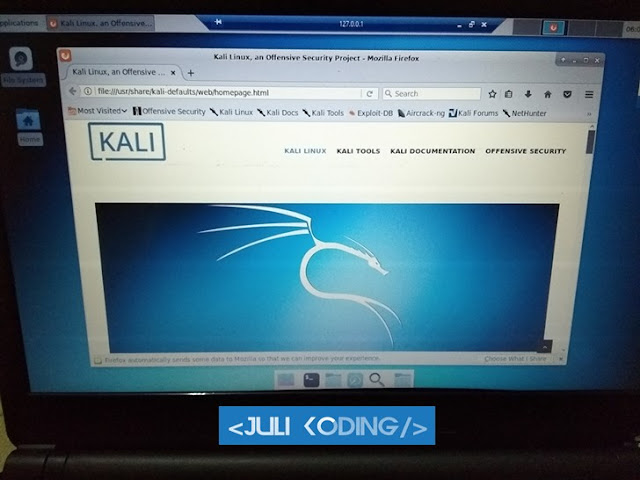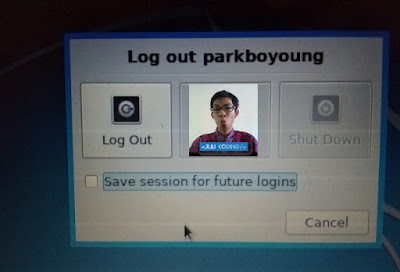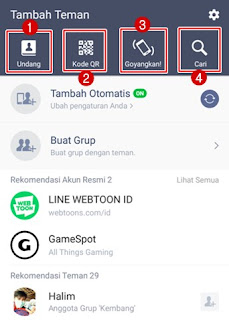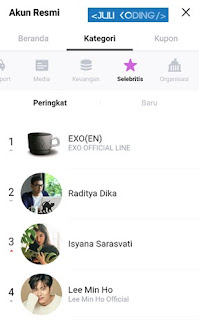Daftar Obrolan/Chat anda sepi? Suram banget ya, #wkwkwk mungkin
Kontak Teman anda sangat sedikit, atau tidak ada sama sekali 🤣 .
Percuma punya
banyak stiker lucu tapi tidak digunakan, notifikasi banyak muncul tapi semua isinya hanyalah
Layanan Line, haha sedih banget.
Line memang salah satu aplikasi chatting yang sangat populer di kalangan pengguna smartphone, dibuat oleh Orang Korea Selatan yaitu
Lee Hae Jin.
Banyak hal yang mendukung pernyataan tersebut, diantaranya karena Aplikasi Line lebih Ringan dibanding Aplikasi lain seperti BBM.
Memiliki berbagai karakter lucu, Hemat Kuota dan Jutaan pengguna Line Aktif setiap bulannya. Hal ini tentu saja memudahkan kita untuk bersosial dan memperbanyak teman.
Oleh karena itu, berikut 10 Cara Ampuh untuk Mencari dan Menambahkan Teman Baru di Line.
Tutorial Tambah Kontak Teman di Line
1. Jumlah Like/Suka di Timeline
Ini merupakan cara paling mudah untuk mendapatkan Teman Baru, yaitu dengan melihat Jumlah Orang yang suka/like di suatu
Postingan di
Timeline Line.
Kemudian, kalian bisa klik salah satu Profil dan pilih "
Tambah Kontak". Terakhir, tunggu hingga mereka setujui.
yey, sekarang teman baru telah ditambahkan. Mudah, bukan? 😘👍 sisanya tergantung Faktor Face #wkwkwkwk
2. Gunakan Fitur Bawaan dari Line
Kalian bisa klik menu "lainnya" dengan icon 3 titik horizontal seperti pada gambar di bawah ini, kemudian klik Tambah Teman.
Nah, maka akan muncul 4 fitur yang dapat digunakan untuk Mencari & Menambahkan Teman, diantaranya :
- Undang/Invite, untuk mengirimkan pesan yang berisi Link Langsung menuju profil anda. Kalian bebas membagikan Link tersebut ke Orang lain melalui SMS, Email Whatsapp dan lain sebagainya.
- Kode QR, cara ini sangat jarang digunakan. Karena lumayan ribet cuy, kalian harus Scan Kode QR orang yang ingin kalian Tambahkan. Jadi, kalian harus punya screenshoot atau mengscan langsung Kode QR milik orang/teman yang ingin ditambahkan.
- Goyangkan/Shake it!, Gunakan Fitur ini, dekatkan dengan Teman Anda dan Goyangkan Smartphone kalian 😉 maka kontak teman tersebut akan terlihat dan kalian bisa Add.
- Cari, Tambahkan Teman dengan mengisi ID atau No.Telepon mereka. Jadi, intinya kalian harus tahu ID/No.Telepon orang yang ingin kalian tambahkan.
hmm, bila ID Line punya saya, kalian tahu nggak? #hoho
3. Gunakan Fitur People Nearby
Seperti cara diatas, klik menu Lainnya dengan icon 3 titik horizontal dan pilih fitur People Nearby. Fitur ini akan mencari Orang Terdekat dari Lokasi anda berada, jadi kalian perlu Aktifkan GPS pada smartphone anda.
Maka, akan muncul Orang-orang terdekat anda beserta Jarak Tempuhnya, pilih sesuai selera dan Tambahkan Teman 😂 "sesuai selera ?" #ngakak
4. Akun Resmi di Line
Sebagai tambahan nih, kalian juga bisa tambahkan Kontak Akun Resmi dari berbagai Kategori yang ada di Line Anda.
BACA JUGA : 2 Cara Menghapus Ribuan Teman Facebook dengan Cepat, Aman!
Itulah beberapa Cara mudah untuk Mencari dan Menambahkan Teman Baru di Line. Admin sendiri lebih suka menggunakan Metode
People Nearby dan
Like from Timeline karena
kita tidak perlu menambahkan teman Tanpa ID/No.telepon seseorang atau meminta Kode QR untuk di scan.
Bagaimana pendapatmu? Yuk diskusi dan tuliskan di kolom komentar ya😏 kalo nggak, ntar mimin #autongambek hehe..