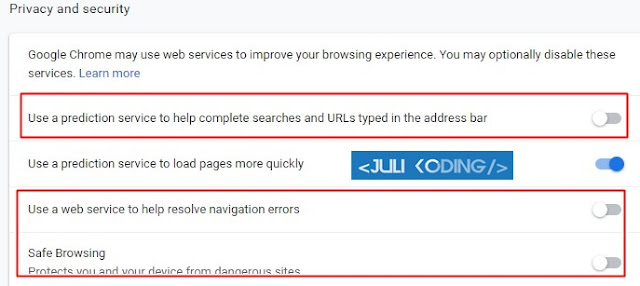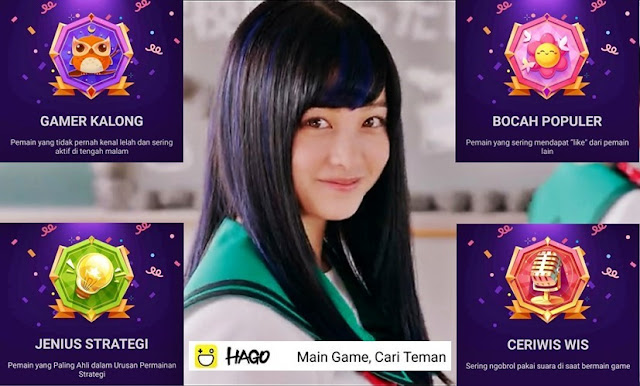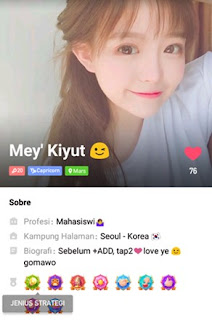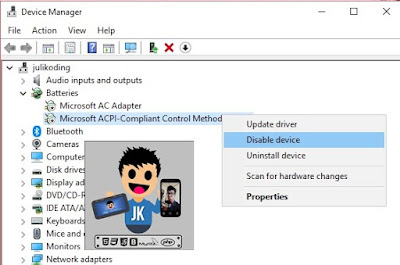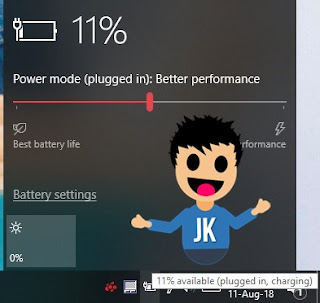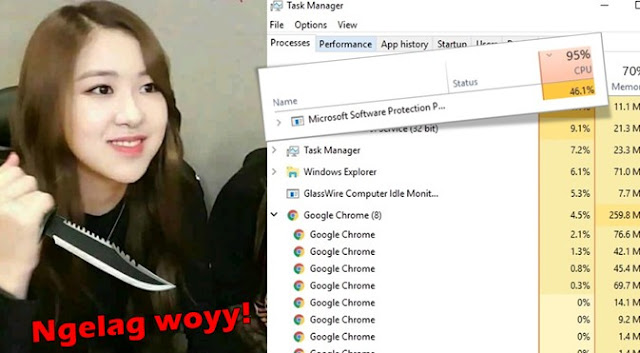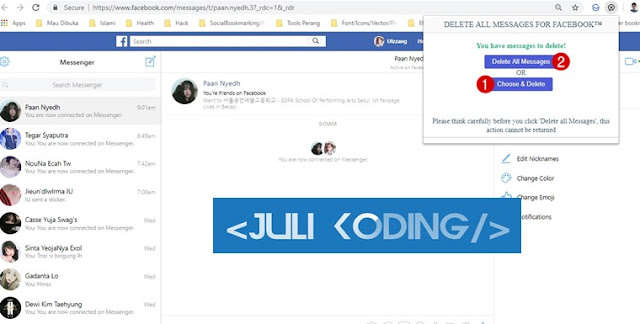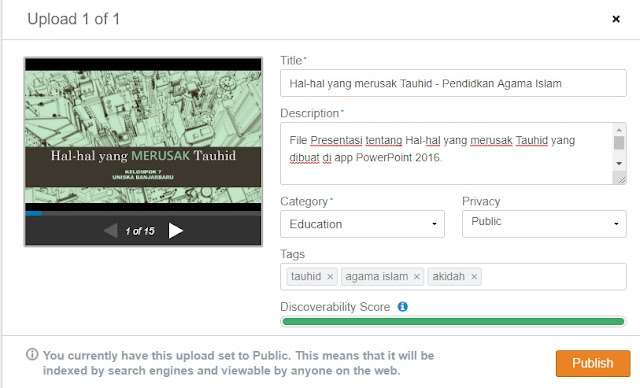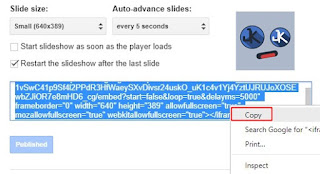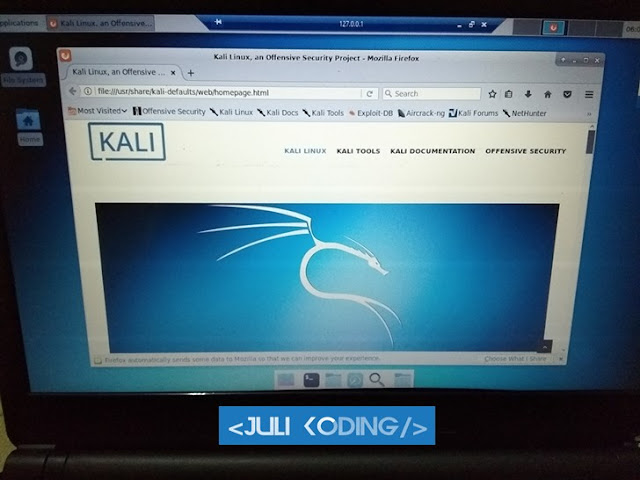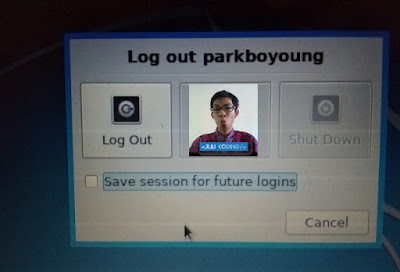Penggunaan Google sebagai Mesin Pencari kini sangat populer dan dikenal hampir seluruh Dunia karena Kemudahannya untuk mengakses Informasi.
Nah, Browser Chrome merupakan salah satu Aplikasi yang paling sering digunakan untuk melakukan hal tersebut.
Dengan perangkat dan koneksi Internet anda yang baik, maka akan Mempercepat proses pencarian anda di Google. Selain itu, Browser yang ringan menjadi faktor penentu agar menangkap Informasi lebih Cepat.
Oleh karena itu, kali ini saya akan bagikan 7 Tips agar Browser Chrome kalian lebih ringan, alias tidak LL(Lemot + Lag) 😄 di simak dan praktekkan langsung ya!
BACA JUGA : Trik Menghapus Pesan Facebook secara Massal
#Tips agar Chrome tak Lemot dan Lag(autoringan)
Cara paling sederhana untuk meringankan Browser Chrome anda, ialah Menghapus/Mematikan Fitur yang tidak digunakan di Chrome.
Karena, semakin banyak Aktif, semakin besar pula Memori yang dibutuhkan perangkat untuk menjalankan browser Chrome tersebut.
1. Klik icon [...] di Pojok Kanan atas, pilih Settings - Advanced. Lalu, silahkan Matikan Fitur berikut.
- Use a prediction servoce to help complete searches and URLs......
- Use a web service to help resolve navigation errors, dan
- Safe Browsing
2. Hapus/Remove Aplikasi yang tidak terpakai. Caranya? Ketik chrome://apps dan Enter.
Saya pribadi hanya menyisakan Web Store dan Google Search.
3. Bersihkan History dijamin Ampuh meringankan Chrome.
Tekan CTRL + SHIFT + DEL(chrome://settings/clearBrowserData) dan Atur Time Range menjadi All Time, klik Clear Data(Bersihkan Data).
4. Anda menggunakan Tema di Browser Anda? segera Uninstall/Reset to default karena akan memperlambat Performa Google Chrome anda.
5. Matikan Extensi yang tidak terpakai, lebih bagus lagi apabila di Hapus(Remove). Semakin banyak extensi yang anda miliki, semakin berat pula Chrome ketika dijalankan.
6. Buka chrome://flags dan silahkan anda Nyalakan(Enabled) pada Fast tab/window close. Lalu, restart Chrome secara Manual atau Klik tombol Relaunch yang muncul dibagian bawah.
7. Mematikan Use Hardware Acceleration on when Available pada Settings - Advanced.
Fungsi fitur ini ialah untuk meningkatkan kecepatan proses me-render halaman website dengan elemen – elemen dinamisnya dengan bantuan GPU dari Perangkat Keras(Hardware) yakni Laptop anda sendiri.
Namun, tidak semua Perangkat dapat memenuhinya. Kalian bisa Cek apakah Use Hardware Acceleration on when... ini baik atau tidak di Perangkat anda dengan mengetikkan chrome://gpu
8. Menggunakan Extensi Data Saver pada Chrome
Dengan mengaktifkan ekstensi ini, Chrome akan menggunakan server Google untuk memampatkan halaman yang Anda kunjungi sebelum mengunduhnya.
Jadi, fungi Extensi Data Saver ialah untuk Mengurangi penggunaan data dengan menggunakan server Google untuk mengoptimalkan halaman yang Anda kunjungi.
6. Buka chrome://flags dan silahkan anda Nyalakan(Enabled) pada Fast tab/window close. Lalu, restart Chrome secara Manual atau Klik tombol Relaunch yang muncul dibagian bawah.
Fast Tab/Window Close adalah flag tersembunyi yang ketika diaktifkan menjalankan halaman JavaScript menutup Event Handler secara terpisah dari GUI. Ini berarti Google Chrome akan menutup tab dan jendela sedikit lebih cepat. Sumber : Winaero
7. Mematikan Use Hardware Acceleration on when Available pada Settings - Advanced.
Fungsi fitur ini ialah untuk meningkatkan kecepatan proses me-render halaman website dengan elemen – elemen dinamisnya dengan bantuan GPU dari Perangkat Keras(Hardware) yakni Laptop anda sendiri.
Namun, tidak semua Perangkat dapat memenuhinya. Kalian bisa Cek apakah Use Hardware Acceleration on when... ini baik atau tidak di Perangkat anda dengan mengetikkan chrome://gpu
Dan lihatlah Laporan GPU yang ditampilkan Chrome ketika Use Hardware Acceleration on when... diMatikan pada Laptop saya.
Dan ini, ketika di Jalankan. Wah, banyak banget ya Permasalahan yang ditemukan.
Maka dari itu, dapat disimpulkan bahwa Laptop saya tidak cocok apabila Use Hardware Acceleration on when... dijalankan 😅 bagaimana dengan Laptopmu? Uji coba deh daripada Mati penasaran #kwkwk
8. Menggunakan Extensi Data Saver pada Chrome
Dengan mengaktifkan ekstensi ini, Chrome akan menggunakan server Google untuk memampatkan halaman yang Anda kunjungi sebelum mengunduhnya.
Jadi, fungi Extensi Data Saver ialah untuk Mengurangi penggunaan data dengan menggunakan server Google untuk mengoptimalkan halaman yang Anda kunjungi.
Kinerja Browser Chrome anda pun akan lebih Ringan.
9. Gunakan Extensi Web Boost
Ekstensi ini menerapkan teknik Caching Pintar(yang tidak ada di browser secara default) dan memblokir hal-hal yang tidak Anda perlukan(Iklan dan Pelacak).
Ekstensi ini menerapkan teknik Caching Pintar(yang tidak ada di browser secara default) dan memblokir hal-hal yang tidak Anda perlukan(Iklan dan Pelacak).
Semua itu membuat laman web dimuat dengan lebih cepat! Perangkat lunak Bebas dan Open Source.
10. Extensi GreenBoost - Boots & Clean
Tidak hanya memblokir Iklan & Popup seperti Extensi Web Boost. Extensi GreenBoost juga dapat melakukan
- Hapus semua iklan dari web.
- Bersihkan cache ekstra.
- Tutup tab yang tidak digunakan untuk meningkatkan browser Anda.
- Tunjukkan berapa banyak CPU dan RAM.
Klik tombol Roket Hijau untuk Optimalkan Halaman Web anda di Chrome.
BACA JUGA : Cara Membuat Foto Efek Kartun di PowerPoint
Itulah 10 Cara yang dapat anda Lakukan untuk Meringankan Kinerja Browser Chrome anda yang sering Lag/Lemot.
Punya cara lain? Silahkan ngobrol bareng & diskusikan di Kolom Komentar 🤗